HOW TO CHANGE ADMIN PASSWORD IN SAMPOORNA - A POST BY SITC FORUM PALAKKAD
Date Entry Users in Sampoorna
സമ്പൂര്ണ്ണയുമായി ബന്ധപ്പെട്ട് നിരവധി പേര് ഉന്നയിച്ച ഒരു സംശയമാണ് Admin Level-ല് നിന്ന് മാറ്റി മറ്റ് Users-നെ തയ്യാറാക്കാമോ എന്ന്. പ്രധാനാധ്യാപകന്റെ Username, Password ഇവ എല്ലാ അധ്യാപകര്ക്കും നല്കുന്നത് ഒഴിവാക്കുന്നതിന് ഇത് ഉപകരിക്കും. ഒരു
വിദ്യാലയത്തിലെ പ്രധാനാധ്യാപകന് അതെ വിദ്യാലയത്തിലെ വിവിധ ക്ലാസ്
അധ്യാപകര്ക്ക് അവരുടെ ക്ലാസുകളിലെ വിദ്യാര്ഥികളുടെ വിശദാംശങ്ങള് എഡിറ്റ്
ചെയ്യുന്നതിനും തിരുത്തലുകള് വരുത്തുന്നതിനും School-ന്റെ Username
,Password ഇവക്ക് പകരം അവര്ക്ക് സ്വന്തമായി Username , Password നല്കി
User-മാരായി നല്കുന്നതിനുള്ള സംവിധാനം സമ്പൂര്ണ്ണയില് നിലവിലുണ്ട്.
പരിമിതമായ പ്രവര്ത്തനങ്ങള് മാത്രമാണ് ഇവര്ക്ക് അനുവദിച്ചു
നല്കിയിരിക്കുന്നത്. അവര്ക്ക് അനുവാദം നല്കിയിരിക്കുന്ന ക്ലാസുകളിലെ
കുട്ടികളുടെ വിശദാംശങ്ങള് എഡിറ്റ് ചെയ്യുക മാത്രമേ ഇവര്ക്ക് സാധിക്കൂ.
മറ്റ് ക്ലാസുകളിലെ കുട്ടികളുടെ വിശദാംശങ്ങള് ഇവര്ക്ക് കാണാമെങ്കിലും
എഡിറ്റ് ചെയ്യുക അസാധ്യമാവും. ഇതിനായി നടത്തേണ്ട പ്രവര്ത്തനങ്ങള് താഴെ
വിശദീകരിക്കുന്നു.
- School-ന്റെ Username, Password ഇവ ഉപയോഗിച്ച് ലോഗിന് ചെയ്ത് സമ്പൂര്ണ്ണയില് പ്രവേശിക്കുക.
- പ്രധാനജാലകത്തിന് മുകളില് കാണുന്ന സ്കൂളിന്റെ പേരില് ഡബിള് ക്ലിക്ക് ചെയ്യുക.
- ലഭ്യമാകുന്ന
ജാലകത്തിലെ മുകളില് വലത് ഭാഗത്തായി More എന്നതിനോട് ചേര്ന്ന് കാണുന്ന
ആരോയില് ക്ലിക്ക് ചെയ്താല് Manage Data Entry Users എന്നതില് ക്ലിക്ക്
ചെയ്യുക.
- പുതിയ പേജിലെ മുകളില് കാണുന്ന New Data Entry User എന്നതില് ക്ലിക്ക് ചെയ്യുക.
- പുതിയ
യൂസറിനെ തയ്യാറാക്കുന്നതിനുള്ള ജാലകം ലഭിക്കും. ഇവിടെ പുതിയ യൂസറിന്
നല്കേണ്ട Username, Password, User-ന്റെ mail-id, First Name, Last Name
എന്നിങ്ങനെ ആവശ്യമായ വിവരങ്ങള് നല്കി (*അടയാളമിട്ട ബോക്സുകള്
നിര്ബന്ധമായും പൂരിപ്പിക്കണം) Create എന്ന ബട്ടണ് അമര്ത്തുക.
- ഇപ്പോള്
പുതിയ യൂസറിന് ഏത് ക്ലാസിലെ വിദ്യാര്ഥികളുടെ വിശദാംശങ്ങളാണോ എഡിറ്റ്
ചെയ്യുന്നതിന് അനുവാദം നല്കേണ്ടത് ആ ക്ലാസ് തിരഞ്ഞെടുക്കുന്നതിനുള്ള
വിന്ഡോ ലഭിക്കും . ഇതിന് നേരെയുള്ള ബോക്സില് ടിക്ക് മാര്ക്ക് നല്കി
Update എന്ന ബട്ടണ് അമര്ത്തുന്നതോടെ പുതിയ യൂസര് തയ്യാറായിക്കഴിഞ്ഞു.
- പുതിയ
യൂസര് തയ്യാറാകുന്നതോടെ താഴെക്കാണുന്ന ജാലകം ലഭിക്കും. ഇതിലെ യൂസറിന്റെ
പേരിന് നേരെയുള്ള ഡിലീറ്റ് ബട്ടമ് ഉപയോഗിച്ച് ഈ യൂസറിന് ഡിലീറ്റ്
ചെയ്യുന്നതിനും Edit Allotted Class എന്നതുപയോഗിച്ച് നിലവില് അനുവാദം
നല്കിയ ക്ലാസ് മാറ്റി മറ്റൊന്ന് നല്കുന്നതിനും അവസരം ലഭിക്കും. സ്കൂള്
ലോഗിനായി പ്രവേശിച്ചാണ് ഈ പ്രവര്ത്തനങ്ങള് നടത്തേണ്ടത്. ഇതേ രീതിയി്
ആവശ്യാനുസരണം User-മാരെ തയ്യാറാക്കാവുന്നതാണ്.
ഇനി സ്കൂള് ലോഗൗട്ട് ചെയ്ത് പുതിയ യൂസറിന് Username,Password ഇവ ഉപയോഗിച്ച് സമ്പൂര്ണ്ണയിലേക്ക് പ്രവേശിക്കാവുന്നതാണ്.
ആദ്യമായി
യൂസറായി പ്രവേശിക്കുന്ന അവസരത്തില് പാസ്വേര്ഡ് മാറ്റുന്നതിനുള്ള
ജാലകമായിരിക്കും ലഭിക്കുക. Admin ലെവലില് തയ്യാറാക്കിയ പാസ്വേഡിന് പകരം
User-ന് സ്വന്തം പാസ്വേര്ഡ് നല്കി Update ചെയ്യുക. ഇതോടെ പുതിയ
User-ന്റെ പ്രവര്ത്തനങ്ങള്ക്കുള്ള പ്രധാനതാള് ലഭിക്കും
Search
Button ഉപയോഗിച്ച് കുട്ടിയെ കണ്ടെത്തി തിരുത്തലുകള് ആവശ്യമെങ്കില്
വരുത്താവുന്നതാണ്. Data Confirm ചെയ്യുന്നതിനോ TC, Removal തുടങ്ങിയ
പ്രവര്ത്തനങ്ങള്ക്കോ User-ന് അധികാരമുണ്ടാവില്ല. അവ Admin ലെവലില്
പ്രധാനാധ്യാപകന്റെ ഉത്തരവാദിത്വമാണ്.
CLICK HERE to Download UBUNTU 12.04 User Guide
SSLC SEATING PLANNER-2015
(protect ചെയ്ത ഷീറ്റുകളില് മാറ്റം വരുത്തുന്നതിന് Tools -> Protect Document -> Sheet എന്നതില് നല്കേണ്ട Password "manusree")
UPDATING MOZILLA TO THE LATEST VERSION (Using Terminal Window)
- Open Terminal Window
- Copy the following Code and Paste it in the Terminal Window
sudo add-apt-repository ppa:mozillateam/firefox-next
(Give the system Password when asks)
- After Completing the Process Copy the following Code and Paste it in the Terminal Window
sudo apt-get update
- After Completing the Process Copy the following Code and Paste it in the Terminal Window
sudo apt-get install firefox
- Give Y when asks for Y or N
Iron Folic Tablet Distribution (WIFS) Data Entry Help File
HELP FILE FOR WIFS DATA ENTRY-PRESENTATION (Thanks to Sri Anil P.B, DC IT@School, Thrissur)
മലയാളം ടൈപ്പിങ്ങ് സോഫ്റ്റ്വെയര്
ഐ ടി മേളയില് ഹൈസ്കൂള്, ഹയര് സെക്കണ്ടറി വിഭാഗങ്ങള്ക്ക് മലയാളം ടൈപ്പിങ്ങ് പരിശീലിക്കുന്നതിന് സഹായകരമായ TYPE IT എന്നസോഫ്റ്റ്വെയറാണ് ഇവിടെ ഉള്പ്പെടുത്തിയിരിക്കുന്നത്. ഈ മല്സരം സോഫ്റ്റ് വെയറിന്റെ സഹായത്തോടെ ചില സബ്ജില്ലകളില് മുന്വര്ഷം നടത്തിയിരുന്നു. ഈ വര്ഷം മുതല് എല്ലാ സബ് ജില്ലകള്ക്കും സോഫ്റ്റ്വെയര് സൗകര്യം ലഭ്യമാക്കുന്നതിനും അത് പരിശീലിക്കുന്നതിനും വേണ്ടി ടൈപ്പിങ്ങ് സോഫ്റ്റ്വെയര് ഇവിടെ പരിചയപ്പെടുത്തട്ടെ.
ഇവിടെ ക്ലിക്ക് ചെയ്യുമ്പോള് ലഭിക്കുന്ന ഫോള്ഡര് കമ്പ്യൂട്ടറില് സേവ് ചെയ്യുകയും അതിനെ Extract ചെയ്യുകയും ചെയ്യുക. ഫോള്ഡറിനുള്ളിലെ Data എന്ന ഫോള്ഡറിലെ typespeed.txt എന്നതിലാണ് ടൈപ്പ് ചെയ്യുന്നതിനുള്ള Matter ഉള്പ്പെടുത്തിയിരിക്കുന്നത്. ഇത് തുറന്ന് പുതിയ മാറ്റര് ഉള്പ്പെടുത്തി പരിശീലിപ്പിക്കാവുന്നതാണ്. മല്സര സമയത്ത് സോഫ്റ്റ്വെയറിലെ മാറ്റര് മാറ്റി നല്കുക.
സോഫ്റ്റ്വെയര് പ്രവര്ത്തിപ്പിക്കുന്നതിന്
Terminal Window-യില് sudo dpkg-reconfigure localesഎന്ന് ടൈപ്പ് ചെയ്ത് Enter ചെയ്ത് സിസ്റ്റം റീസ്റ്റാര്ട്ട് ചെയ്യുക
pytypespeed-0.04.py എന്ന ഫയലില് ഡബിള് ക്ലിക്ക് ചെയ്യുക. തുറന്നു വരുന്ന ജാലകത്തില് കുട്ടിയുടെ പേരും ചെസ്റ്റ് നമ്പര് നല്കുക. അടയാളവാക്ക് എന്നതിന് നേരെ pass എന്ന് നല്കുന്നതോടെ സോഫ്റ്റ്വെയര് പ്രവര്ത്തനസജ്ജമാകും. തുറന്ന് വരുന്ന ജാലകത്തിലെ മുകള്ഭാഗത്ത് നമ്മള് സെറ്റ് ചെയ്ത മാറ്ററും താഴെ ടൈപ്പ് ചെയ്യുന്നതിനുള്ള Space-ഉം ദൃശ്യമാകും. Language മലയാളത്തിലാക്കി ടൈപ്പിങ്ങ് ആരംഭിക്കാം. മാറ്ററിലെ അതേ മാതൃകയില് തന്നെ ടൈപ്പ് ചെയ്തില്ലെങ്കില് അടുത്ത അക്ഷരം ടൈപ്പ് ചെയ്യാന് കഴിയില്ല.കുത്ത്, കോമ, സ്പേസ് ഇവയെല്ലാം മാറ്ററില് നല്കിയിരിക്കുന്നതുപോലെ തന്നെ നല്കണം. നിശ്ചിതസമയം അവസാനിക്കുമ്പോഴോ മാറ്റര് പൂര്ണ്ണമായും ടൈപ്പ് ചെയ്ത് കഴിയുമ്പോഴോ സോഫ്റ്റ്വെയര് സ്വയം പ്രവര്ത്തനം അവസാനിപ്പിക്കുകയും ഒരു മെസ്സേജ് ബോക്സ് തുറന്ന് വരികയും ചെയ്യും . ഇപ്പോള് File Menu-വിലെ Export Score എന്നതുവഴി റിസള്ട്ട് തയ്യാറാക്കിയത് ഹോം ഫോള്ഡറില് typespeed_score.py എന്ന പേരില് സേവ് ചെയ്യാവുന്നതുമാണ്. ഇതിലെ accuracy , cpm എന്നിവയുടെ അടിസ്ഥാനത്തില് വിജയിയെ കണ്ടത്താവുന്നതാണ്. ഇവ ഒരു മിനിട്ടില് ശയിയായി ടൈപ്പ് ചെയ്ത അക്ഷരങ്ങളുടെ എണ്ണത്തിന്റെയും കൃത്യതയുടെയും സൂചകങ്ങളാണ്. ഒരു അക്ഷരത്തിനു വേണ്ടി തെറ്റായ ഒരു കീ എന്റര് ചെയ്യുന്നത് Accuracy കുറയുന്നതിന് കാരണമാകും. അതായത് Speed & Accuracy എന്നിവയുടെ അടിസ്ഥാനത്തില് വിജയിയെ കണ്ടെത്താം
Gambas-ലൂടെ വിവിധ വിഷയങ്ങളുമായി ബന്ധപ്പെട്ട SETIGam-മുകളിലൂടെ നമുക്ക് സുപരിചിതനായ ശ്രീ പ്രമോദ് മൂര്ത്തി സാര് ഏവര്ക്കും മലയാളം ടൈപ്പിങ്ങ് പരിശീലിക്കുന്നതിനായി പുതിയൊരു സോഫ്റ്റ്വെയര് നമുക്കായി അവതരിപ്പിക്കുന്നു. മലയാളം ടൈപ്പിങ്ങ് സഹായി അഥവാ MTPഎന്ന് അദ്ദേഹം പരിചയപ്പെടുത്തുന്ന സോഫ്റ്റ്വെയര്മലയാളം ടൈപ്പിങ്ങ് പരിശീലിക്കുന്നതിന് ഏറെ സഹായകരമാകുമെന്നതിന് സംശയമില്ല. ഉബുണ്ടു 10.04-ല് പ്രവര്ത്തിക്കുന്ന സോഫ്റ്റ്വെയര് പ്രവര്ത്തിക്കുന്നത് Gambas2 എന്ന പ്രോഗ്രാമിങ്ങ് ലാംഗ്വേജിലാണ്.ഇതോടൊപ്പം ചേര്ത്തിരിക്കുന്ന .deb ഫയല് ഡൗണ്ലോഡ് ചെയ്ത് റൈറ്റ് ക്ലിക്ക് ചെയ്യുമ്പോള് കാണുന്ന Gdebi Package Installer വഴി ഇന്സ്റ്റലേഷന് പൂര്ത്തിയാക്കാവുന്നതാണ്. അതോടെ Main Menu-വില്Others എന്ന ഒരു പുതിയ മെനു സൃഷ്ടിക്കപ്പെടും.പ്രവര്ത്തിപ്പിക്കണ്ട രീതി താഴെ വിശദീകരിക്കുന്നു. വ്യത്യസ്തങ്ങളായ വിഭവങ്ങളുമായി നമ്മെ സാഹായിക്കാന് തയ്യാറായി വന്ന TSNMHS കുണ്ടൂര്ക്കുന്നിലെ അധ്യാപകനായ ശ്രീ പ്രമോദ് മൂര്ത്തിസാറിന് SITC Forum-ന്റെ അഭിനന്ദനങ്ങളും നന്ദിയും.
Click Here to Download Software and Help File
Application --------> Others --------> Malayalam Typing Practice 1.0 എന്ന ക്രമത്തില് സോഫ്റ്റ്വെയര് പ്രവര്ത്തിപ്പിക്കാവുന്നതാണ്.
താഴെക്കാണുന്ന മാതൃകയിലുള്ള ജാലകം ലഭ്യമാകും
ഇതിലെ File എന്ന മെനുവില് ക്ലിക്ക് ചെയ്യുമ്പോള് മൂന്ന് സബ് മെനു കാണാം.
ഇതിലെ ആദ്യ മെനു ഖണ്ഡിക(Default) എന്നതില് ക്ലിക്ക് ചെയ്താല് താഴെത്തന്നിരിക്കുന്ന മാതൃകയിലുള്ള ഒരു ജാലകം ലഭിക്കും
ഇതിന് മൂന്ന് ഭാഗങ്ങളുണ്ട്. മുകള് ഭാഗത്ത് പരിശീലനത്തിന് ടൈപ്പ് ചെയ്യേണ്ട ഖണ്ഡിക ഉള്പ്പെടുത്തിയിട്ടുണ്ട്.ഇതിന് തൊട്ടുതാഴെയുള്ള വെള്ള ചതുരത്തില് ഖണ്ഡികയിലെ ഓരോ വാക്കുകള് വീതം ടൈപ്പ് ചെയ്ത് Enter ചെയ്യുക. വാക്ക് ശരിയായാണ് ടൈപ്പ് ചെയ്തതെങ്കില് താഴെക്കാണുന്ന രീതിയിലുള്ള ജാലകം ലഭ്യമാകും
തെറ്റായ വാക്കാണ് ടൈപ്പ് ചെയ്യുന്നതെങ്കില് താഴെക്കാണിച്ചിരിക്കുന്ന രീതിയിലുള്ള മെസ്സേജ് ലഭിക്കും
അപ്പോള് തെറ്റായ അക്ഷരങ്ങള് ശരിയായ രീതിയില് ടൈപ്പ് ചെയ്ത് എന്ര് അമര്ത്തിയാല് ആ വാക്ക് താഴത്തെ ചതുരത്തിലേക്ക് മാറും.അപ്പോള് ഇതേ രീതിയില് അടുത്ത വാക്ക് ടൈപ്പ് ചെയ്ത് എന്റര് അമര്ത്തുക. ഇതേ രീതിയില് ഓരോ വാക്കുകള് വീതം ടൈപ്പ് ചെയ്താല് മതി.
ഖണ്ഡിക(Copy&Paste)
File Menu-വിലെ ഖണ്ഡിക(Copy&Paste) എന്ന SubMenu ഉപയോഗിച്ച് പരിശീലനത്തിനായി പുതിയ ഖണ്ഡികകള് സോഫ്റ്റ്വെയറില് ഉള്പ്പെടുത്താം. ഇതിനായി PDF ഫയലുകള് അല്ലാത്ത ഏത് മലയാളം പാരഗ്രാഫിനെയും കോപ്പി ചെയ്ത് മുകളിലെ ചതുരത്തില് പേസ്റ്റ് ചെയ്താല് മതി.
സഹായം എന്ന മൂന്നാമത്തെ മെനുവില് നിന്നും നിങ്ങള്ക്ക് വാക്കുകള് ടൈപ്പ് ചെയ്യുന്നതിന് ആവശ്യമായ സഹായങ്ങള് ലഭിക്കും.
പരീക്ഷിച്ചു നോക്കി നിങ്ങളുടെ അഭിപ്രായങ്ങള് രേഖപ്പെടുത്താന് മറക്കരുത് .
Note :- This is just a Trial version only.Please report bugs. For any clarifications and suggestions ,contact moorthypramod@gmail.com Phone 9496352140
HOW TO CHANGE ADMIN PASSWORD IN SAMPOORNA - A POST BY SITC FORUM PALAKKAD
Date Entry Users in Sampoorna
സമ്പൂര്ണ്ണയുമായി ബന്ധപ്പെട്ട് നിരവധി പേര് ഉന്നയിച്ച ഒരു സംശയമാണ് Admin Level-ല് നിന്ന് മാറ്റി മറ്റ് Users-നെ തയ്യാറാക്കാമോ എന്ന്. പ്രധാനാധ്യാപകന്റെ Username, Password ഇവ എല്ലാ അധ്യാപകര്ക്കും നല്കുന്നത് ഒഴിവാക്കുന്നതിന് ഇത് ഉപകരിക്കും. ഒരു
വിദ്യാലയത്തിലെ പ്രധാനാധ്യാപകന് അതെ വിദ്യാലയത്തിലെ വിവിധ ക്ലാസ്
അധ്യാപകര്ക്ക് അവരുടെ ക്ലാസുകളിലെ വിദ്യാര്ഥികളുടെ വിശദാംശങ്ങള് എഡിറ്റ്
ചെയ്യുന്നതിനും തിരുത്തലുകള് വരുത്തുന്നതിനും School-ന്റെ Username
,Password ഇവക്ക് പകരം അവര്ക്ക് സ്വന്തമായി Username , Password നല്കി
User-മാരായി നല്കുന്നതിനുള്ള സംവിധാനം സമ്പൂര്ണ്ണയില് നിലവിലുണ്ട്.
പരിമിതമായ പ്രവര്ത്തനങ്ങള് മാത്രമാണ് ഇവര്ക്ക് അനുവദിച്ചു
നല്കിയിരിക്കുന്നത്. അവര്ക്ക് അനുവാദം നല്കിയിരിക്കുന്ന ക്ലാസുകളിലെ
കുട്ടികളുടെ വിശദാംശങ്ങള് എഡിറ്റ് ചെയ്യുക മാത്രമേ ഇവര്ക്ക് സാധിക്കൂ.
മറ്റ് ക്ലാസുകളിലെ കുട്ടികളുടെ വിശദാംശങ്ങള് ഇവര്ക്ക് കാണാമെങ്കിലും
എഡിറ്റ് ചെയ്യുക അസാധ്യമാവും. ഇതിനായി നടത്തേണ്ട പ്രവര്ത്തനങ്ങള് താഴെ
വിശദീകരിക്കുന്നു.
- School-ന്റെ Username, Password ഇവ ഉപയോഗിച്ച് ലോഗിന് ചെയ്ത് സമ്പൂര്ണ്ണയില് പ്രവേശിക്കുക.
- പ്രധാനജാലകത്തിന് മുകളില് കാണുന്ന സ്കൂളിന്റെ പേരില് ഡബിള് ക്ലിക്ക് ചെയ്യുക.
- ലഭ്യമാകുന്ന ജാലകത്തിലെ മുകളില് വലത് ഭാഗത്തായി More എന്നതിനോട് ചേര്ന്ന് കാണുന്ന ആരോയില് ക്ലിക്ക് ചെയ്താല് Manage Data Entry Users എന്നതില് ക്ലിക്ക് ചെയ്യുക.
- പുതിയ പേജിലെ മുകളില് കാണുന്ന New Data Entry User എന്നതില് ക്ലിക്ക് ചെയ്യുക.
- പുതിയ യൂസറിനെ തയ്യാറാക്കുന്നതിനുള്ള ജാലകം ലഭിക്കും. ഇവിടെ പുതിയ യൂസറിന് നല്കേണ്ട Username, Password, User-ന്റെ mail-id, First Name, Last Name എന്നിങ്ങനെ ആവശ്യമായ വിവരങ്ങള് നല്കി (*അടയാളമിട്ട ബോക്സുകള് നിര്ബന്ധമായും പൂരിപ്പിക്കണം) Create എന്ന ബട്ടണ് അമര്ത്തുക.
- ഇപ്പോള് പുതിയ യൂസറിന് ഏത് ക്ലാസിലെ വിദ്യാര്ഥികളുടെ വിശദാംശങ്ങളാണോ എഡിറ്റ് ചെയ്യുന്നതിന് അനുവാദം നല്കേണ്ടത് ആ ക്ലാസ് തിരഞ്ഞെടുക്കുന്നതിനുള്ള വിന്ഡോ ലഭിക്കും . ഇതിന് നേരെയുള്ള ബോക്സില് ടിക്ക് മാര്ക്ക് നല്കി Update എന്ന ബട്ടണ് അമര്ത്തുന്നതോടെ പുതിയ യൂസര് തയ്യാറായിക്കഴിഞ്ഞു.
- പുതിയ യൂസര് തയ്യാറാകുന്നതോടെ താഴെക്കാണുന്ന ജാലകം ലഭിക്കും. ഇതിലെ യൂസറിന്റെ പേരിന് നേരെയുള്ള ഡിലീറ്റ് ബട്ടമ് ഉപയോഗിച്ച് ഈ യൂസറിന് ഡിലീറ്റ് ചെയ്യുന്നതിനും Edit Allotted Class എന്നതുപയോഗിച്ച് നിലവില് അനുവാദം നല്കിയ ക്ലാസ് മാറ്റി മറ്റൊന്ന് നല്കുന്നതിനും അവസരം ലഭിക്കും. സ്കൂള് ലോഗിനായി പ്രവേശിച്ചാണ് ഈ പ്രവര്ത്തനങ്ങള് നടത്തേണ്ടത്. ഇതേ രീതിയി് ആവശ്യാനുസരണം User-മാരെ തയ്യാറാക്കാവുന്നതാണ്.
CLICK HERE to Download UBUNTU 12.04 User Guide
UPDATING MOZILLA TO THE LATEST VERSION (Using Terminal Window)
- Open Terminal Window
- Copy the following Code and Paste it in the Terminal Window
| ഐ ടി മേളയില് ഹൈസ്കൂള്, ഹയര് സെക്കണ്ടറി വിഭാഗങ്ങള്ക്ക് മലയാളം ടൈപ്പിങ്ങ് പരിശീലിക്കുന്നതിന് സഹായകരമായ TYPE IT എന്നസോഫ്റ്റ്വെയറാണ് ഇവിടെ ഉള്പ്പെടുത്തിയിരിക്കുന്നത്. ഈ മല്സരം സോഫ്റ്റ് വെയറിന്റെ സഹായത്തോടെ ചില സബ്ജില്ലകളില് മുന്വര്ഷം നടത്തിയിരുന്നു. ഈ വര്ഷം മുതല് എല്ലാ സബ് ജില്ലകള്ക്കും സോഫ്റ്റ്വെയര് സൗകര്യം ലഭ്യമാക്കുന്നതിനും അത് പരിശീലിക്കുന്നതിനും വേണ്ടി ടൈപ്പിങ്ങ് സോഫ്റ്റ്വെയര് ഇവിടെ പരിചയപ്പെടുത്തട്ടെ.
ഇവിടെ ക്ലിക്ക് ചെയ്യുമ്പോള് ലഭിക്കുന്ന ഫോള്ഡര് കമ്പ്യൂട്ടറില് സേവ് ചെയ്യുകയും അതിനെ Extract ചെയ്യുകയും ചെയ്യുക. ഫോള്ഡറിനുള്ളിലെ Data എന്ന ഫോള്ഡറിലെ typespeed.txt എന്നതിലാണ് ടൈപ്പ് ചെയ്യുന്നതിനുള്ള Matter ഉള്പ്പെടുത്തിയിരിക്കുന്നത്. ഇത് തുറന്ന് പുതിയ മാറ്റര് ഉള്പ്പെടുത്തി പരിശീലിപ്പിക്കാവുന്നതാണ്. മല്സര സമയത്ത് സോഫ്റ്റ്വെയറിലെ മാറ്റര് മാറ്റി നല്കുക.
സോഫ്റ്റ്വെയര് പ്രവര്ത്തിപ്പിക്കുന്നതിന്Terminal Window-യില് sudo dpkg-reconfigure localesഎന്ന് ടൈപ്പ് ചെയ്ത് Enter ചെയ്ത് സിസ്റ്റം റീസ്റ്റാര്ട്ട് ചെയ്യുക pytypespeed-0.04.py എന്ന ഫയലില് ഡബിള് ക്ലിക്ക് ചെയ്യുക. തുറന്നു വരുന്ന ജാലകത്തില് കുട്ടിയുടെ പേരും ചെസ്റ്റ് നമ്പര് നല്കുക. അടയാളവാക്ക് എന്നതിന് നേരെ pass എന്ന് നല്കുന്നതോടെ സോഫ്റ്റ്വെയര് പ്രവര്ത്തനസജ്ജമാകും. തുറന്ന് വരുന്ന ജാലകത്തിലെ മുകള്ഭാഗത്ത് നമ്മള് സെറ്റ് ചെയ്ത മാറ്ററും താഴെ ടൈപ്പ് ചെയ്യുന്നതിനുള്ള Space-ഉം ദൃശ്യമാകും. Language മലയാളത്തിലാക്കി ടൈപ്പിങ്ങ് ആരംഭിക്കാം. മാറ്ററിലെ അതേ മാതൃകയില് തന്നെ ടൈപ്പ് ചെയ്തില്ലെങ്കില് അടുത്ത അക്ഷരം ടൈപ്പ് ചെയ്യാന് കഴിയില്ല.കുത്ത്, കോമ, സ്പേസ് ഇവയെല്ലാം മാറ്ററില് നല്കിയിരിക്കുന്നതുപോലെ തന്നെ നല്കണം. നിശ്ചിതസമയം അവസാനിക്കുമ്പോഴോ മാറ്റര് പൂര്ണ്ണമായും ടൈപ്പ് ചെയ്ത് കഴിയുമ്പോഴോ സോഫ്റ്റ്വെയര് സ്വയം പ്രവര്ത്തനം അവസാനിപ്പിക്കുകയും ഒരു മെസ്സേജ് ബോക്സ് തുറന്ന് വരികയും ചെയ്യും . ഇപ്പോള് File Menu-വിലെ Export Score എന്നതുവഴി റിസള്ട്ട് തയ്യാറാക്കിയത് ഹോം ഫോള്ഡറില് typespeed_score.py എന്ന പേരില് സേവ് ചെയ്യാവുന്നതുമാണ്. ഇതിലെ accuracy , cpm എന്നിവയുടെ അടിസ്ഥാനത്തില് വിജയിയെ കണ്ടത്താവുന്നതാണ്. ഇവ ഒരു മിനിട്ടില് ശയിയായി ടൈപ്പ് ചെയ്ത അക്ഷരങ്ങളുടെ എണ്ണത്തിന്റെയും കൃത്യതയുടെയും സൂചകങ്ങളാണ്. ഒരു അക്ഷരത്തിനു വേണ്ടി തെറ്റായ ഒരു കീ എന്റര് ചെയ്യുന്നത് Accuracy കുറയുന്നതിന് കാരണമാകും. അതായത് Speed & Accuracy എന്നിവയുടെ അടിസ്ഥാനത്തില് വിജയിയെ കണ്ടെത്താം |
Gambas-ലൂടെ വിവിധ വിഷയങ്ങളുമായി ബന്ധപ്പെട്ട SETIGam-മുകളിലൂടെ നമുക്ക് സുപരിചിതനായ ശ്രീ പ്രമോദ് മൂര്ത്തി സാര് ഏവര്ക്കും മലയാളം ടൈപ്പിങ്ങ് പരിശീലിക്കുന്നതിനായി പുതിയൊരു സോഫ്റ്റ്വെയര് നമുക്കായി അവതരിപ്പിക്കുന്നു. മലയാളം ടൈപ്പിങ്ങ് സഹായി അഥവാ MTPഎന്ന് അദ്ദേഹം പരിചയപ്പെടുത്തുന്ന സോഫ്റ്റ്വെയര്മലയാളം ടൈപ്പിങ്ങ് പരിശീലിക്കുന്നതിന് ഏറെ സഹായകരമാകുമെന്നതിന് സംശയമില്ല. ഉബുണ്ടു 10.04-ല് പ്രവര്ത്തിക്കുന്ന സോഫ്റ്റ്വെയര് പ്രവര്ത്തിക്കുന്നത് Gambas2 എന്ന പ്രോഗ്രാമിങ്ങ് ലാംഗ്വേജിലാണ്.ഇതോടൊപ്പം ചേര്ത്തിരിക്കുന്ന .deb ഫയല് ഡൗണ്ലോഡ് ചെയ്ത് റൈറ്റ് ക്ലിക്ക് ചെയ്യുമ്പോള് കാണുന്ന Gdebi Package Installer വഴി ഇന്സ്റ്റലേഷന് പൂര്ത്തിയാക്കാവുന്നതാണ്. അതോടെ Main Menu-വില്Others എന്ന ഒരു പുതിയ മെനു സൃഷ്ടിക്കപ്പെടും.പ്രവര്ത്തിപ്പിക്കണ്ട രീതി താഴെ വിശദീകരിക്കുന്നു. വ്യത്യസ്തങ്ങളായ വിഭവങ്ങളുമായി നമ്മെ സാഹായിക്കാന് തയ്യാറായി വന്ന TSNMHS കുണ്ടൂര്ക്കുന്നിലെ അധ്യാപകനായ ശ്രീ പ്രമോദ് മൂര്ത്തിസാറിന് SITC Forum-ന്റെ അഭിനന്ദനങ്ങളും നന്ദിയും.
Click Here to Download Software and Help File
Click Here to Download Software and Help File
Application --------> Others --------> Malayalam Typing Practice 1.0 എന്ന ക്രമത്തില് സോഫ്റ്റ്വെയര് പ്രവര്ത്തിപ്പിക്കാവുന്നതാണ്.
താഴെക്കാണുന്ന മാതൃകയിലുള്ള ജാലകം ലഭ്യമാകും
ഇതിലെ File എന്ന മെനുവില് ക്ലിക്ക് ചെയ്യുമ്പോള് മൂന്ന് സബ് മെനു കാണാം.
ഇതിലെ ആദ്യ മെനു ഖണ്ഡിക(Default) എന്നതില് ക്ലിക്ക് ചെയ്താല് താഴെത്തന്നിരിക്കുന്ന മാതൃകയിലുള്ള ഒരു ജാലകം ലഭിക്കും
ഇതിന് മൂന്ന് ഭാഗങ്ങളുണ്ട്. മുകള് ഭാഗത്ത് പരിശീലനത്തിന് ടൈപ്പ് ചെയ്യേണ്ട ഖണ്ഡിക ഉള്പ്പെടുത്തിയിട്ടുണ്ട്.ഇതിന് തൊട്ടുതാഴെയുള്ള വെള്ള ചതുരത്തില് ഖണ്ഡികയിലെ ഓരോ വാക്കുകള് വീതം ടൈപ്പ് ചെയ്ത് Enter ചെയ്യുക. വാക്ക് ശരിയായാണ് ടൈപ്പ് ചെയ്തതെങ്കില് താഴെക്കാണുന്ന രീതിയിലുള്ള ജാലകം ലഭ്യമാകും
തെറ്റായ വാക്കാണ് ടൈപ്പ് ചെയ്യുന്നതെങ്കില് താഴെക്കാണിച്ചിരിക്കുന്ന രീതിയിലുള്ള മെസ്സേജ് ലഭിക്കും
അപ്പോള് തെറ്റായ അക്ഷരങ്ങള് ശരിയായ രീതിയില് ടൈപ്പ് ചെയ്ത് എന്ര് അമര്ത്തിയാല് ആ വാക്ക് താഴത്തെ ചതുരത്തിലേക്ക് മാറും.അപ്പോള് ഇതേ രീതിയില് അടുത്ത വാക്ക് ടൈപ്പ് ചെയ്ത് എന്റര് അമര്ത്തുക. ഇതേ രീതിയില് ഓരോ വാക്കുകള് വീതം ടൈപ്പ് ചെയ്താല് മതി.
ഖണ്ഡിക(Copy&Paste)
File Menu-വിലെ ഖണ്ഡിക(Copy&Paste) എന്ന SubMenu ഉപയോഗിച്ച് പരിശീലനത്തിനായി പുതിയ ഖണ്ഡികകള് സോഫ്റ്റ്വെയറില് ഉള്പ്പെടുത്താം. ഇതിനായി PDF ഫയലുകള് അല്ലാത്ത ഏത് മലയാളം പാരഗ്രാഫിനെയും കോപ്പി ചെയ്ത് മുകളിലെ ചതുരത്തില് പേസ്റ്റ് ചെയ്താല് മതി.
സഹായം എന്ന മൂന്നാമത്തെ മെനുവില് നിന്നും നിങ്ങള്ക്ക് വാക്കുകള് ടൈപ്പ് ചെയ്യുന്നതിന് ആവശ്യമായ സഹായങ്ങള് ലഭിക്കും.
പരീക്ഷിച്ചു നോക്കി നിങ്ങളുടെ അഭിപ്രായങ്ങള് രേഖപ്പെടുത്താന് മറക്കരുത് .
Note :- This is just a Trial version only.Please report bugs. For any clarifications and suggestions ,contact moorthypramod@gmail.com Phone 9496352140
അപ്പോള് തെറ്റായ അക്ഷരങ്ങള് ശരിയായ രീതിയില് ടൈപ്പ് ചെയ്ത് എന്ര് അമര്ത്തിയാല് ആ വാക്ക് താഴത്തെ ചതുരത്തിലേക്ക് മാറും.അപ്പോള് ഇതേ രീതിയില് അടുത്ത വാക്ക് ടൈപ്പ് ചെയ്ത് എന്റര് അമര്ത്തുക. ഇതേ രീതിയില് ഓരോ വാക്കുകള് വീതം ടൈപ്പ് ചെയ്താല് മതി.
ഖണ്ഡിക(Copy&Paste)
File Menu-വിലെ ഖണ്ഡിക(Copy&Paste) എന്ന SubMenu ഉപയോഗിച്ച് പരിശീലനത്തിനായി പുതിയ ഖണ്ഡികകള് സോഫ്റ്റ്വെയറില് ഉള്പ്പെടുത്താം. ഇതിനായി PDF ഫയലുകള് അല്ലാത്ത ഏത് മലയാളം പാരഗ്രാഫിനെയും കോപ്പി ചെയ്ത് മുകളിലെ ചതുരത്തില് പേസ്റ്റ് ചെയ്താല് മതി.
സഹായം എന്ന മൂന്നാമത്തെ മെനുവില് നിന്നും നിങ്ങള്ക്ക് വാക്കുകള് ടൈപ്പ് ചെയ്യുന്നതിന് ആവശ്യമായ സഹായങ്ങള് ലഭിക്കും.
പരീക്ഷിച്ചു നോക്കി നിങ്ങളുടെ അഭിപ്രായങ്ങള് രേഖപ്പെടുത്താന് മറക്കരുത് .
Note :- This is just a Trial version only.Please report bugs. For any clarifications and suggestions ,contact moorthypramod@gmail.com Phone 9496352140
Ubuntu Printer Driver – Canon, Epson, HP, Fujifilm, Ricoh, Samsung, Xerox etc.
Canon, Epson, HP, Fujifilm, Ricoh, Samsung, Xerox തുടങ്ങിയ പല പ്രിന്ററുകളും Ubuntu ല് പ്രവര്ത്തിപ്പിക്കാന് gutenprint എന്ന ഒരു driver കൊണ്ട് കഴിയും.
Installation Steps
- ചുവടെ നല്കിയിരിക്കുന്ന ലിങ്കില് നിന്നും gutenprint ഡൗണ്ലോഡ് ചെയ്യുക.
- ലഭിക്കുന്ന gutenprint-5.2.9.tar.bz2 എന്ന ഫയലില് right click ചെയ്ത് extract here എന്ന് നല്കുക.
- Printer കണക്ട് ചെയ്ത് Power On ചെയ്യുക
- Extract ചെയ്തപ്പോള് ലഭിച്ച gutenprint-5.2.9 എന്ന Folder തുറന്ന് configure എന്ന ഫയലില് double click ചെയ്യുക
- തുറന്നുവരുന്ന ജാലകത്തില് Run in Terminal ക്ലിക്ക് ചെയ്യുക.
- തുടര്ന്ന് സ്ക്രീനില് കാണുന്ന നിര്ദ്ദേശങ്ങള്ക്കനുസരിച്ച് പ്രവര്ത്തിക്കുക.
Printer Driver Installation – DELL 1133
ICT Hardware വിതരണത്തില് ഉള്പ്പെട്ട DELL 1133 പ്രിന്ററിന്റെ ലിനക്സ് ഡ്രൈവര് ചുവടെ ചേര്ത്തിട്ടുള്ള ലിങ്കില് നിന്നും ഡൗണ്ലോഡ് ചെയ്യാവുന്നതാണ്.
- ഫയല് ഡൗണ്ലോഡ് ചെയ്യുക
- ഡൗണ്ലോഡ് ചെയ്ത് ലഭിച്ച ഫയലില് Right Click ചെയ്ത് Extract Here നല്കുക.
- പുതിയതായി ലഭിച്ച ഫോള്ഡര് തുറക്കുക.
- install.sh ഫയല് double click ചെയ്ത് Run in Terminal ലില് പ്രവര്ത്തിപ്പിക്കുക.
Samsung – ml 1666 and 1676 printer installation
ICT Supply വഴി സ്കൂളുകള്ക്ക് ലഭിച്ചിട്ടുള്ള Samsung ml 1666, Samsung ml 1676 എന്നീ പ്രിന്ററുകള് ഇന്സ്റ്റാള് ചെയ്യുന്നതിനായി താഴെ കാണുന്ന ലിങ്കില് നിന്നും driver ഡൗണ്ലോഡ് ചെയ്ത ശേഷം Installation manual ഡൗണ്ലോഡ് ചെയ്ത് install ചെയ്യാവുന്നതാണ്.
Printer Driver – ml 1666
Printer Driver – ml 1676
Installation Manual
SAMSUNG ML-1640 PRINTER INSTALLATION
LINUX ല് PRINTER INSTALL ചെയ്യാന് താഴെ പറയുന്ന STEPS ചെയ്യുക.
1. Root ആയി login ചെയ്യുക
2. Samsung Printer Driver CD യില് ഉള്ള Linux എന്ന folder Desktop ല് Paste ചെയ്യുക
3. Linux folder open ചെയ്തതിനു ശേഷം അതിലെ install.sh എന്ന file നു execute permission
നല്കുക.(right click on install.sh, properties-permissions-tick execute)
4) Terminal open ചെയ്യുക(right click on desktop, open terminal)
5) CD /ROOT/DESKTOP/LINUX
എന്ന് ടൈപ്പ് ചെയ്തതിനു ശേഷം enter key അമര്ത്തുക
6) ./INSTALL.SH
എന്ന് ടൈപ്പ് ചെയ്തതിനു ശേഷം enter key അമര്ത്തുക
7) തുടര്ന്നു വരുന്ന നിര്ദ്ദേശങ്ങളില് Enter key 2 തവണ അമര്ത്തുക
8) Printers ന്റെ ലിസ്റ്റില് നിന്നും ML-1640 spl2 select ചെയ്ത് copy എടുക്കുക.
9) Terminal window യില് paste ചെയ്യുക, enter key അമര്ത്തുക.
10) Install finished എന്ന നിര്ദ്ദേശം വന്നതിനു ശേഷം window close ചെയ്യുക.
11) നിങ്ങളുടെ Printer install ആയിക്കഴിഞ്ഞു
Maths Blog-ല് മുമ്പ് ശ്രീ ഹസൈനാര് മങ്കട സാര് Canon LBP 2900B Printer ഇന്സ്റ്റലേഷനുമായി ബന്ധപ്പെട്ട് തയ്യാറാക്കിയ ഒരു പോസ്റ്റ് പ്രസിദ്ധീകരിച്ചിരുന്നു അത് താഴെ നല്കുന്നു.
Canon LBP 2900B Printer ഇന്സ്റ്റലേഷന്
Ubuntu 10.04 ല് Canon LBP ലേസര് പ്രിന്ററുകള് cndrvcups-capt ഡ്രൈവറുപയോഗിച്ച് സാധാരണയായി ഇന്സ്റ്റാള് ചെയ്യാന് സാധിക്കാറുണ്ട്. എന്നാല് ആ മാര്ഗം ഉപയോഗിച്ച് LBP 2900B പ്രിന്റര് ഇന്സ്റ്റാള് ചെയ്താല് ഒരു പ്രാവശ്യം പ്രിന്റ് ചെയ്ത് പ്രിന്റര് പണി മുടക്കുന്നതായി പലരും പറയുന്നു. സിസ്റ്റം റീസ്റ്റാര്ട്ട് ചെയ്താല് ഈ പ്രിന്റര് പിന്നെ വര്ക്ക് ചെയ്യില്ല. പഠിച്ച പണി പതിനെട്ടവും പയറ്റിയാലും മാര്ഗമില്ല. ഇത്തരം ഒരു പ്രിന്റര് ലഭിക്കുകയാണെങ്കില് എന്താണ് കാരണം കണ്ടെത്താമായിരുന്നു എന്ന് മനസ്സില് കുറെ ദിവസമായുള്ള ആഗ്രഹമായിരുന്നു. ഇന്ന് LBP 2900B യുമായി ഒരു അധ്യാപകന് ഓഫീസില് വന്നപ്പോള് സന്തോഷമാണ് തോന്നിയത്. ഒന്ന് പരീക്ഷണം നടത്താലോ? ഇതിനിടയില് ഹക്കീം മാഷും വന്നു. capt ഡ്രൈവറിന്റെ പല വേര്ഷനും ഞങ്ങള് പരീക്ഷിച്ചു. അവസാനം cndrvcups-capt_2.00-2 ഡ്രൈവര് ഉപയോഗിച്ച് ഈ പ്രിന്റര് ഞങ്ങള് വിജയകരമായി പ്രിന്റ് ചെയ്യിച്ചു. വീണ്ടും! വീണ്ടും! പല പ്രാവശ്യം റീസ്റ്റാര്ട്ട് ചെയ്ത് പ്രിന്റ് ചെയ്ത് നോക്കി.. പ്രിന്റര് പണിമുടക്കിയില്ല !.. ഞങ്ങള് ചെയ്ത മാര്ഗം താഴെ നല്കുന്നു.
1. സിസ്റ്റത്തില് cups മായി ബന്ധപ്പെട്ട പാക്കേജുകള് അപ്ഡേറ്റ് ചെയ്യാനുള്ളവ അപ്ഡേറ്റ് ചെയ്തു.
2. സിനാപ്റ്റിക്കില് നിന്ന് portreserve എന്ന പാക്കേജ് ഇന്സ്റ്റാള് ചെയ്തു. (sudo apt-get install portreserve) ഇവിടെ നിന്ന് hplip ന്റെ പുതിയ ഡ്രൈവര് ഇന്സ്റ്റാള് ചെയ്തു. ( ഇത് ആവശ്യമില്ലെങ്കിലും അത് ചെയ്തിരുന്നു എന്നത് പ്രത്യേകം ഇവിടെ ഓര്ക്കുന്നു.) ശേഷം താഴെയുള്ള സ്റ്റെപ്പുകള് ഓരോന്നായി ചെയ്തു. 3. നിലവിലുള്ള cndrvcups-capt ഡ്രൈവര് ഉണ്ടെങ്കില് അത് അണ് ഇന്സ്റ്റാള് ചെയ്യുക..
4. System-Administration-Printing ല് പോയി LBP പ്രിന്റര് Add ആയിട്ടുണ്ടെങ്കില് ഡീലിറ്റ് ചെയ്യുക.
5. പ്രിന്റര് പവര്ഓഫ് ചെയ്യുക.
6. ഇവിടെ നിന്നും libstdc++5 ഡൗണ്ലോഡ് ചെയ്ത് ഡബിള് ക്ലിക്ക് ചെയ്ത് ഇന്സ്റ്റാള് ചെയ്യുക (C the Download button on the top right corner of the new page)
7. ശേഷം ഇവിടെ നിന്ന് Capt_driver_2.0 ഡൗണ്ലോഡ് ചെയ്ത് Extract ചെയ്ത് താഴെ പറയുന്ന ക്രമത്തില് ഡബിള് ക്ലിക്ക് ചെയ്ത് ഇന്സ്റ്റാള് ചെയ്യുക.(C the Download button on the top right corner of the new page)
cndrvcups-common_2.00-2_i386.deb cndrvcups-capt_2.00-2_i386.deb ഇനി താഴെയുള്ള കമാന്റ് ഓരോന്നായി റണ് ചെയ്യുക, (കോപ്പി ചെയ്ത് ടെര്മിനലില് പേസ്റ്റ് ചെയ്യുക.)
sudo /etc/init.d/cups restart
sudo /usr/sbin/lpadmin -p LBP2900 -m CNCUPSLBP2900CAPTK.ppd -v ccp:/var/ccpd/fifo0 -E
sudo /usr/sbin/ccpdadmin -p LBP2900 -o /dev/usblp0 sudo /etc/init.d/ccpd start (കമാന്റുകള് ഇവിടെ നിന്ന് കോപ്പി ചെയ്ത് ടെക്സ്റ്റ് എഡിറ്ററില് പേസ്റ്റ് ചെയ്യുക. ശേഷം അവിടെ നിന്ന് കോപ്പി ചെയ്യാം) മൂന്നാമത്തെ കമാന്റ് ടെര്മിനലില് പേസ്റ്റ് ചെയ്യുമ്പോള് OK എന്ന് ടെര്മിനലില് തെളിയും. തെളിയണം. ഇത് വന്നില്ലെങ്കില് System-Administration-Printing ല് പോയി LBP പ്രിന്റര് ഡീലിറ്റ് ചെയ്തതിന് ശേഷം സിസ്റ്റം റീസ്റ്റാര്ട്ട് ചെയ്യുക. ശേഷം മുകളില് പറഞ്ഞ അവസാനത്തെ മൂന്ന് കമാന്റുകള് മാത്രം ഓരോന്നായി വീണ്ടും ടെര്മിനലില് റണ് ചെയ്യണം. ഇനി പ്രിന്റര് പവര് ഓണ് ചെയ്ത് ഏതാണ്ട് 15 സെക്കന്റ് കാത്തിരിക്കുക. LBP 2900 ready for printing എന്ന മെസ്സേജ് പാനലില് തെളിയും. 8.ശേഷം താഴെയുള്ള കമാന്റ് റണ് ചെയ്യുക. sudo update-rc.d ccpd defaults 20 9.System-Administration-Printing തുറക്കുക. അവിടെ LBP യുടെ രണ്ട് പ്രിന്റര് കാണാം. ഇതില് LBP2900 Default ആയിട്ടില്ലെങ്കില് Make default ആക്കുക. (മറ്റേതില് Right Click ചെയ്ത് enable അണ് ചെക്ക് ചെയ്യുക.) 10. ശേഷം ടൈപ്പ് ചെയ്ത് പ്രിന്റ് ചെയ്യാം. (Print test page വര്ക്ക് ചെയ്യണമെന്നില്ല.) ഇനിയാണ് ശ്രദ്ധിക്കേണ്ടത്. സിസ്റ്റം ഓരോ പ്രാവശ്യം ഓഫ് ചെയ്യുന്നതിന് മുമ്പ് പ്രിന്റര് ആദ്യം ഓഫ് ചെയ്യുക. സിസ്റ്റം സ്റ്റാര്ട്ട് ചെയ്ത് login ചെയ്തത് എല്ലാ അപ്ലിക്കേഷനും പ്രവര്ത്തന സജ്ജമായതിന് ശേഷം മാത്രം പ്രിന്റര് ഓണാക്കുക. ഇനി പ്രിന്റ് ചെയ്യാം. പ്രിന്റര് സ്റ്റാര്ട്ട് ചെയ്യാന് വെറൊരു കമാന്റും ആവശ്യമില്ല. (എന്നാല് LBP2900 പ്രിന്ററിന് സിസ്റ്റം ഓരോ പ്രാവശ്യവും റിസ്റ്റാര്ട്ട് ചെയ്താല് മുകളിലെ അവസാനത്തെ കമാന്റ് - sudo /etc/init.d/ccpd start - ടെര്മിനലില് റണ് ചെയ്താലേ പ്രിന്റര് പ്രവര്ത്തിക്കൂ.) പിന്നീട് പ്രിന്റര് എപ്പോഴെങ്കിലും ഓഫാക്കിയിട്ടുണ്ടെങ്കില് സിസ്റ്റം റീബൂട്ട് ചെയ്ത് മുമ്പ് സൂചിപ്പിച്ച രീതിയില് പ്രിന്റര് ഓണ് ചെയ്യുക. (LBP 2900B ഇന്സ്റ്റാള് ചെയ്യുമ്പോള് അല്പം ക്ഷമ നിര്ബന്ധമായും ആവശ്യമാണ് കേട്ടോ ? ) LBP സീരിസില് പെട്ട മറ്റ് പ്രിന്ററുകള് ഒറ്റ സ്ക്രിപ്റ്റ് ഉപയോഗിച്ച് ഇന്സ്റ്റാള് ചെയ്യാം. ഇന്സ്റ്റാള് ചെയ്യാനുള്ള സ്ക്രിപ്റ്റും ഡ്രൈവറും ഇവിടെ ഉണ്ട്. ഇത് ഡൗണ്ലോഡ് ചെയ്ത് Extract ചെയ്യുക.ഇന്സ്റ്റാള് ചെയ്യാനായി extract ചെയ്ത ഫോള്ഡറിലെ canonLBP_install.sh എന്ന ഫയലിന് Execute Permission നല്കുക. ഇനി പ്രസ്തുത ഫോള്ഡറില് Right Click ചെയ്ത് Open in Terminal വഴി ടെര്മിനല് ഓപ്പണ് ചെയ്ത് താഴെ പറയുന്ന കമാന്റ് ടൈപ്പ് ചെയ്യുക. sudo ./canonLBP_install.sh PRINTER_MODEL Ex: LBP3010 ആണെങ്കില് കമാന്റ് ഇങ്ങനെയാണ് നല്കേണ്ടത്. sudo ./canonLBP_install.sh LBP3010 കൂടുതല് വിവരങ്ങള്ക്ക് ഇവിടെ നോക്കുമല്ലോ ?
Maths Blog-ല് മുമ്പ് ശ്രീ ഹസൈനാര് മങ്കട സാര് Canon LBP 2900B Printer ഇന്സ്റ്റലേഷനുമായി ബന്ധപ്പെട്ട് തയ്യാറാക്കിയ ഒരു പോസ്റ്റ് പ്രസിദ്ധീകരിച്ചിരുന്നു അത് താഴെ നല്കുന്നു.
Canon LBP 2900B Printer ഇന്സ്റ്റലേഷന്
Ubuntu 10.04 ല് Canon LBP ലേസര് പ്രിന്ററുകള് cndrvcups-capt ഡ്രൈവറുപയോഗിച്ച് സാധാരണയായി ഇന്സ്റ്റാള് ചെയ്യാന് സാധിക്കാറുണ്ട്. എന്നാല് ആ മാര്ഗം ഉപയോഗിച്ച് LBP 2900B പ്രിന്റര് ഇന്സ്റ്റാള് ചെയ്താല് ഒരു പ്രാവശ്യം പ്രിന്റ് ചെയ്ത് പ്രിന്റര് പണി മുടക്കുന്നതായി പലരും പറയുന്നു. സിസ്റ്റം റീസ്റ്റാര്ട്ട് ചെയ്താല് ഈ പ്രിന്റര് പിന്നെ വര്ക്ക് ചെയ്യില്ല. പഠിച്ച പണി പതിനെട്ടവും പയറ്റിയാലും മാര്ഗമില്ല. ഇത്തരം ഒരു പ്രിന്റര് ലഭിക്കുകയാണെങ്കില് എന്താണ് കാരണം കണ്ടെത്താമായിരുന്നു എന്ന് മനസ്സില് കുറെ ദിവസമായുള്ള ആഗ്രഹമായിരുന്നു. ഇന്ന് LBP 2900B യുമായി ഒരു അധ്യാപകന് ഓഫീസില് വന്നപ്പോള് സന്തോഷമാണ് തോന്നിയത്. ഒന്ന് പരീക്ഷണം നടത്താലോ? ഇതിനിടയില് ഹക്കീം മാഷും വന്നു. capt ഡ്രൈവറിന്റെ പല വേര്ഷനും ഞങ്ങള് പരീക്ഷിച്ചു. അവസാനം cndrvcups-capt_2.00-2 ഡ്രൈവര് ഉപയോഗിച്ച് ഈ പ്രിന്റര് ഞങ്ങള് വിജയകരമായി പ്രിന്റ് ചെയ്യിച്ചു. വീണ്ടും! വീണ്ടും! പല പ്രാവശ്യം റീസ്റ്റാര്ട്ട് ചെയ്ത് പ്രിന്റ് ചെയ്ത് നോക്കി.. പ്രിന്റര് പണിമുടക്കിയില്ല !.. ഞങ്ങള് ചെയ്ത മാര്ഗം താഴെ നല്കുന്നു.
1. സിസ്റ്റത്തില് cups മായി ബന്ധപ്പെട്ട പാക്കേജുകള് അപ്ഡേറ്റ് ചെയ്യാനുള്ളവ അപ്ഡേറ്റ് ചെയ്തു.
2. സിനാപ്റ്റിക്കില് നിന്ന് portreserve എന്ന പാക്കേജ് ഇന്സ്റ്റാള് ചെയ്തു. (sudo apt-get install portreserve) ഇവിടെ നിന്ന് hplip ന്റെ പുതിയ ഡ്രൈവര് ഇന്സ്റ്റാള് ചെയ്തു. ( ഇത് ആവശ്യമില്ലെങ്കിലും അത് ചെയ്തിരുന്നു എന്നത് പ്രത്യേകം ഇവിടെ ഓര്ക്കുന്നു.) ശേഷം താഴെയുള്ള സ്റ്റെപ്പുകള് ഓരോന്നായി ചെയ്തു. 3. നിലവിലുള്ള cndrvcups-capt ഡ്രൈവര് ഉണ്ടെങ്കില് അത് അണ് ഇന്സ്റ്റാള് ചെയ്യുക..
4. System-Administration-Printing ല് പോയി LBP പ്രിന്റര് Add ആയിട്ടുണ്ടെങ്കില് ഡീലിറ്റ് ചെയ്യുക.
5. പ്രിന്റര് പവര്ഓഫ് ചെയ്യുക.
6. ഇവിടെ നിന്നും libstdc++5 ഡൗണ്ലോഡ് ചെയ്ത് ഡബിള് ക്ലിക്ക് ചെയ്ത് ഇന്സ്റ്റാള് ചെയ്യുക (C the Download button on the top right corner of the new page)
7. ശേഷം ഇവിടെ നിന്ന് Capt_driver_2.0 ഡൗണ്ലോഡ് ചെയ്ത് Extract ചെയ്ത് താഴെ പറയുന്ന ക്രമത്തില് ഡബിള് ക്ലിക്ക് ചെയ്ത് ഇന്സ്റ്റാള് ചെയ്യുക.(C the Download button on the top right corner of the new page)
cndrvcups-common_2.00-2_i386.deb cndrvcups-capt_2.00-2_i386.deb ഇനി താഴെയുള്ള കമാന്റ് ഓരോന്നായി റണ് ചെയ്യുക, (കോപ്പി ചെയ്ത് ടെര്മിനലില് പേസ്റ്റ് ചെയ്യുക.)
sudo /etc/init.d/cups restart
sudo /usr/sbin/lpadmin -p LBP2900 -m CNCUPSLBP2900CAPTK.ppd -v ccp:/var/ccpd/fifo0 -E
sudo /usr/sbin/ccpdadmin -p LBP2900 -o /dev/usblp0 sudo /etc/init.d/ccpd start (കമാന്റുകള് ഇവിടെ നിന്ന് കോപ്പി ചെയ്ത് ടെക്സ്റ്റ് എഡിറ്ററില് പേസ്റ്റ് ചെയ്യുക. ശേഷം അവിടെ നിന്ന് കോപ്പി ചെയ്യാം) മൂന്നാമത്തെ കമാന്റ് ടെര്മിനലില് പേസ്റ്റ് ചെയ്യുമ്പോള് OK എന്ന് ടെര്മിനലില് തെളിയും. തെളിയണം. ഇത് വന്നില്ലെങ്കില് System-Administration-Printing ല് പോയി LBP പ്രിന്റര് ഡീലിറ്റ് ചെയ്തതിന് ശേഷം സിസ്റ്റം റീസ്റ്റാര്ട്ട് ചെയ്യുക. ശേഷം മുകളില് പറഞ്ഞ അവസാനത്തെ മൂന്ന് കമാന്റുകള് മാത്രം ഓരോന്നായി വീണ്ടും ടെര്മിനലില് റണ് ചെയ്യണം. ഇനി പ്രിന്റര് പവര് ഓണ് ചെയ്ത് ഏതാണ്ട് 15 സെക്കന്റ് കാത്തിരിക്കുക. LBP 2900 ready for printing എന്ന മെസ്സേജ് പാനലില് തെളിയും. 8.ശേഷം താഴെയുള്ള കമാന്റ് റണ് ചെയ്യുക. sudo update-rc.d ccpd defaults 20 9.System-Administration-Printing തുറക്കുക. അവിടെ LBP യുടെ രണ്ട് പ്രിന്റര് കാണാം. ഇതില് LBP2900 Default ആയിട്ടില്ലെങ്കില് Make default ആക്കുക. (മറ്റേതില് Right Click ചെയ്ത് enable അണ് ചെക്ക് ചെയ്യുക.) 10. ശേഷം ടൈപ്പ് ചെയ്ത് പ്രിന്റ് ചെയ്യാം. (Print test page വര്ക്ക് ചെയ്യണമെന്നില്ല.) ഇനിയാണ് ശ്രദ്ധിക്കേണ്ടത്. സിസ്റ്റം ഓരോ പ്രാവശ്യം ഓഫ് ചെയ്യുന്നതിന് മുമ്പ് പ്രിന്റര് ആദ്യം ഓഫ് ചെയ്യുക. സിസ്റ്റം സ്റ്റാര്ട്ട് ചെയ്ത് login ചെയ്തത് എല്ലാ അപ്ലിക്കേഷനും പ്രവര്ത്തന സജ്ജമായതിന് ശേഷം മാത്രം പ്രിന്റര് ഓണാക്കുക. ഇനി പ്രിന്റ് ചെയ്യാം. പ്രിന്റര് സ്റ്റാര്ട്ട് ചെയ്യാന് വെറൊരു കമാന്റും ആവശ്യമില്ല. (എന്നാല് LBP2900 പ്രിന്ററിന് സിസ്റ്റം ഓരോ പ്രാവശ്യവും റിസ്റ്റാര്ട്ട് ചെയ്താല് മുകളിലെ അവസാനത്തെ കമാന്റ് - sudo /etc/init.d/ccpd start - ടെര്മിനലില് റണ് ചെയ്താലേ പ്രിന്റര് പ്രവര്ത്തിക്കൂ.) പിന്നീട് പ്രിന്റര് എപ്പോഴെങ്കിലും ഓഫാക്കിയിട്ടുണ്ടെങ്കില് സിസ്റ്റം റീബൂട്ട് ചെയ്ത് മുമ്പ് സൂചിപ്പിച്ച രീതിയില് പ്രിന്റര് ഓണ് ചെയ്യുക. (LBP 2900B ഇന്സ്റ്റാള് ചെയ്യുമ്പോള് അല്പം ക്ഷമ നിര്ബന്ധമായും ആവശ്യമാണ് കേട്ടോ ? ) LBP സീരിസില് പെട്ട മറ്റ് പ്രിന്ററുകള് ഒറ്റ സ്ക്രിപ്റ്റ് ഉപയോഗിച്ച് ഇന്സ്റ്റാള് ചെയ്യാം. ഇന്സ്റ്റാള് ചെയ്യാനുള്ള സ്ക്രിപ്റ്റും ഡ്രൈവറും ഇവിടെ ഉണ്ട്. ഇത് ഡൗണ്ലോഡ് ചെയ്ത് Extract ചെയ്യുക.ഇന്സ്റ്റാള് ചെയ്യാനായി extract ചെയ്ത ഫോള്ഡറിലെ canonLBP_install.sh എന്ന ഫയലിന് Execute Permission നല്കുക. ഇനി പ്രസ്തുത ഫോള്ഡറില് Right Click ചെയ്ത് Open in Terminal വഴി ടെര്മിനല് ഓപ്പണ് ചെയ്ത് താഴെ പറയുന്ന കമാന്റ് ടൈപ്പ് ചെയ്യുക. sudo ./canonLBP_install.sh PRINTER_MODEL Ex: LBP3010 ആണെങ്കില് കമാന്റ് ഇങ്ങനെയാണ് നല്കേണ്ടത്. sudo ./canonLBP_install.sh LBP3010 കൂടുതല് വിവരങ്ങള്ക്ക് ഇവിടെ നോക്കുമല്ലോ ?
PSC Seating Planner
പി എസ് സി പരീക്ഷക്ക് പരീക്ഷാകേന്ദ്രങ്ങളായി തിരഞ്ഞെടക്കുന്ന സ്കൂളുകള്ക്ക് Plan of Seating Arrangement തയ്യാറാക്കുന്നത് ഏറെ ബുദ്ധിമുട്ടുണ്ടാക്കുന്ന പ്രവര്ത്തനമാണ്. Plan of Seating Arrangement-ഉം List of Candidates Present-ഉം തയ്യാറാക്കുന്നതിനുള്ള ഒരു PSC Seating Planner ആണ് ഇവിടെ അവതരിപ്പിക്കുന്നത്. സ്പ്രെഡ്ഷീറ്റില് തയ്യാറാക്കിയ ഈ ഫയല് വിന്ഡോസിലും ഉബുണ്ടുവിലും പ്രവര്ത്തിപ്പിക്കാം. താഴെയുള്ള ലിങ്കില് നിന്നും ഡൗണ്ലോഡ് ചെയ്തെടുക്കുന്ന ഫയല് നിങ്ങളുടെ കമ്പ്യൂട്ടറില് സേവ് ചെയ്യുക. ആദ്യത്തെ ഷീറ്റായ General എന്നതില് പരീക്ഷയെ സംബന്ധിക്കുന്ന വിവരങ്ങള് നല്കുക. രണ്ടാമത്ത ഷീറ്റില് നിന്നും Plan of Seating Arrangement-ഉം മൂന്നാമത്തെ ഷീറ്റില് നിന്നും List of Candidates Present-ഉം പ്രിന്റ് എടുക്കുന്നതിനുള്ള പേജുകള് തയ്യാറായിട്ടുണ്ടാവും. 300 പരീക്ഷാര്ഥികള് വരെയുള്ള കേന്ദ്രങ്ങള്ക്ക് ഈ പ്ലാനര് ഉപയോഗിക്കാം. പ്രിന്റ് എടുക്കുന്നതിന് മുമ്പ് പ്രിവ്യൂ പരിശോധിച്ച് Page Set up ശരിയോണോ എന്ന് പരിശോധിക്കുക.ആവശ്യമായ എണ്ണം പേജുകളുടെ മാത്രം പ്രിന്റ് എടുക്കുക
SITC Forum Palakkad-നു വേണ്ടി ഫോറം സെക്രട്ടറി ശ്രീ സുജിത്ത് എസ് ആണ് ഈ Planner തയ്യാറാക്കിയത്. നിങ്ങളുടെ അഭിപ്രയങ്ങള് അറിയിക്കുമല്ലോ?
Seating Planner ഡൗണ്ലോഡ് ചെയ്യുന്നതിനായി ഇവിടെ ക്ലിക്ക് ചെയ്യുക
കീ ബോര്ഡിലെ ഫങ്ഷന് കീ ഓണായി കിടന്നാല് Disable ചെയ്യുന്നതെങ്ങിനെ?
KeyBoard-ല് Function Key On ആയിക്കിടന്നാല് ചില ബട്ടണുകള് പ്രവര്ത്തിപ്പിക്കുമ്പോള് സംഖ്യകള് വരുന്നു എന്ന പരാതി(ഉദാഹരണത്തിന് U അമര്ത്തിയാല് 4 ആവും വരിക) ഇതിന് പരിഹാരമായി Fn+Num Lock അമര്ത്തിയാല് മതി
BROADBAND USAGE
പി എസ് സി പരീക്ഷക്ക് പരീക്ഷാകേന്ദ്രങ്ങളായി തിരഞ്ഞെടക്കുന്ന സ്കൂളുകള്ക്ക് Plan of Seating Arrangement തയ്യാറാക്കുന്നത് ഏറെ ബുദ്ധിമുട്ടുണ്ടാക്കുന്ന പ്രവര്ത്തനമാണ്. Plan of Seating Arrangement-ഉം List of Candidates Present-ഉം തയ്യാറാക്കുന്നതിനുള്ള ഒരു PSC Seating Planner ആണ് ഇവിടെ അവതരിപ്പിക്കുന്നത്. സ്പ്രെഡ്ഷീറ്റില് തയ്യാറാക്കിയ ഈ ഫയല് വിന്ഡോസിലും ഉബുണ്ടുവിലും പ്രവര്ത്തിപ്പിക്കാം. താഴെയുള്ള ലിങ്കില് നിന്നും ഡൗണ്ലോഡ് ചെയ്തെടുക്കുന്ന ഫയല് നിങ്ങളുടെ കമ്പ്യൂട്ടറില് സേവ് ചെയ്യുക. ആദ്യത്തെ ഷീറ്റായ General എന്നതില് പരീക്ഷയെ സംബന്ധിക്കുന്ന വിവരങ്ങള് നല്കുക. രണ്ടാമത്ത ഷീറ്റില് നിന്നും Plan of Seating Arrangement-ഉം മൂന്നാമത്തെ ഷീറ്റില് നിന്നും List of Candidates Present-ഉം പ്രിന്റ് എടുക്കുന്നതിനുള്ള പേജുകള് തയ്യാറായിട്ടുണ്ടാവും. 300 പരീക്ഷാര്ഥികള് വരെയുള്ള കേന്ദ്രങ്ങള്ക്ക് ഈ പ്ലാനര് ഉപയോഗിക്കാം. പ്രിന്റ് എടുക്കുന്നതിന് മുമ്പ് പ്രിവ്യൂ പരിശോധിച്ച് Page Set up ശരിയോണോ എന്ന് പരിശോധിക്കുക.ആവശ്യമായ എണ്ണം പേജുകളുടെ മാത്രം പ്രിന്റ് എടുക്കുക
SITC Forum Palakkad-നു വേണ്ടി ഫോറം സെക്രട്ടറി ശ്രീ സുജിത്ത് എസ് ആണ് ഈ Planner തയ്യാറാക്കിയത്. നിങ്ങളുടെ അഭിപ്രയങ്ങള് അറിയിക്കുമല്ലോ?
Seating Planner ഡൗണ്ലോഡ് ചെയ്യുന്നതിനായി ഇവിടെ ക്ലിക്ക് ചെയ്യുക
കീ ബോര്ഡിലെ ഫങ്ഷന് കീ ഓണായി കിടന്നാല് Disable ചെയ്യുന്നതെങ്ങിനെ?
KeyBoard-ല് Function Key On ആയിക്കിടന്നാല് ചില ബട്ടണുകള് പ്രവര്ത്തിപ്പിക്കുമ്പോള് സംഖ്യകള് വരുന്നു എന്ന പരാതി(ഉദാഹരണത്തിന് U അമര്ത്തിയാല് 4 ആവും വരിക) ഇതിന് പരിഹാരമായി Fn+Num Lock അമര്ത്തിയാല് മതി
| BROADBAND USAGE |
|---|
Know Your BSNL BB Usage
IT@School Project സ്കൂളുകള്ക്ക് അനുവദിച്ചിട്ടുള്ള Broadband Connection, പ്രോജക്ട് നല്കിയിട്ടുള്ള മാര്ഗനിര്ദ്ദേശങ്ങള് അനുസരിച്ചുതന്നെ ഉപയോഗിക്കേണ്ടതാണ്.സ്കൂളിലെ Internet സൗകര്യം അക്കാദമിക പ്രവര്ത്തനങ്ങള്ക്കും സ്കൂളിന്റെ ഭരണപരമായ പ്രവര്ത്തനങ്ങള്ക്കും മാത്രമേ ഉപയോഗിക്കാവൂ. Internet Connection യാതൊരു കാരണവശാലും സ്കൂള് കമ്പ്യൂട്ടര് ലാബില് നിന്നും മറ്റ് സ്ഥലങ്ങളിലേയ്ക്ക് മാറ്റാന് പാടില്ല.ഓരോ പ്രാവശ്യവും Internet ഉപയോഗിക്കുമ്പോള് ലോഗ് ബുക്കില് രേഖപ്പെടുത്തണം.
IT@School Project ഏതൊക്കെ സ്കൂളുകള്ക്കാണ് (LP,UP,HS,HSS,VHSS etc) Connection നല്കിയിരിക്കുന്നത് തുടങ്ങിയ വിശദാംശങ്ങള് www.itschool.gov.in/broadband എന്ന സൈറ്റില് നിന്നും അറിയാം.
IT@School Project സ്കൂളുകള്ക്ക് അനുവദിച്ചിട്ടുള്ള Broadband Connection, പ്രോജക്ട് നല്കിയിട്ടുള്ള മാര്ഗനിര്ദ്ദേശങ്ങള് അനുസരിച്ചുതന്നെ ഉപയോഗിക്കേണ്ടതാണ്.സ്കൂളിലെ Internet സൗകര്യം അക്കാദമിക പ്രവര്ത്തനങ്ങള്ക്കും സ്കൂളിന്റെ ഭരണപരമായ പ്രവര്ത്തനങ്ങള്ക്കും മാത്രമേ ഉപയോഗിക്കാവൂ. Internet Connection യാതൊരു കാരണവശാലും സ്കൂള് കമ്പ്യൂട്ടര് ലാബില് നിന്നും മറ്റ് സ്ഥലങ്ങളിലേയ്ക്ക് മാറ്റാന് പാടില്ല.ഓരോ പ്രാവശ്യവും Internet ഉപയോഗിക്കുമ്പോള് ലോഗ് ബുക്കില് രേഖപ്പെടുത്തണം.
IT@School Project ഏതൊക്കെ സ്കൂളുകള്ക്കാണ് (LP,UP,HS,HSS,VHSS etc) Connection നല്കിയിരിക്കുന്നത് തുടങ്ങിയ വിശദാംശങ്ങള് www.itschool.gov.in/broadband എന്ന സൈറ്റില് നിന്നും അറിയാം.
|
BSNL Portal ല് നിന്നും BB Usage കണ്ടെത്തുന്ന രീതി
1.selfcare.sdc.bsnl.co.in എന്ന സൈറ്റില് പ്രവേശിക്കുക.
2.User Registration for Existing BSNL Customers എന്ന ലിങ്കില് ക്ലിക്ക് ചെയ്യുക.
3.തുറന്നു വരുന്ന window യില് ആവശ്യപ്പെട്ടിരിക്കുന്ന വിവരങ്ങള് നല്കുക.
- Customer ID/Unique ID – ഇത് സ്കൂളിലെ Telephone Bill എടുത്തു നോക്കിയാല് മുകളില് വലതു വശത്തായി കാണാം.
- User Id: User Id should contain atleast one alphabet and atleast one digit, should be minimun of 5 characters and maximun of 30 characters.
- Password: Password having a minimum length of 8 characters.Password should have at least one alphabet and at least one digit.
- Challenge Question: Enter a challenge question to be used in case you forget your password.
- Answer to Challenge Question: Enter the answer to the challenge question.
- Email: Enter School email address
- Do you have Broadband: Select Y
- BB User Id: You need to provide your Bradband user id.( അറിയില്ലെങ്കില് 12678 എന്ന BSNL Toll Free നമ്പറിലേയ്ക്ക് Land Phone ല് നിന്നും വിളിച്ചാല് മതി)
4.ആവശ്യപ്പെട്ടിരിക്കുന്ന വിവരങ്ങള് നല്കിയ ശേഷം മുകളില് ഇടതു വശത്ത് കാണുന്ന NEXT Button ക്ലിക്ക് ചെയ്യുക.
5.പുതിയ ജാലകത്തില് I agree എന്നതില് ക്ലിക്ക് ചെയ്യുക.
6.അടുത്ത ജാലകത്തില് Finish എന്നതില് ക്ലിക്ക് ചെയ്യുക.
7.ഇതോടെ Registration പൂര്ണമായി. ഇനി BB Usage അറിയാന് selfcare.sdc.bsnl.co.in എന്ന സൈറ്റില് പ്രവേശിച്ച് User ID, Password എന്നിവ നല്കി OK അമര്ത്തുക.
8.ഇടതു വശത്ത് മുകളില് കാണുന്ന Service എന്ന ലിങ്കില് ക്ലിക്ക് ചെയ്യുക.
9.Check my Broadband Billed Usage details, Check my Broadband Unbilled Usage details എന്നീ ലിങ്കുകളില് നിന്ന് BB Usage അറിയാം.
മറ്റ് പല വിവരങ്ങളും സര്വീസുകളും ഇവിടെ ലഭ്യമാണ്. പരിശോധിക്കുക.
SPARK USER MANUEL മലയാളത്തിലുള്ളതിനായി ഇവിടെ ക്ലിക്ക് ചെയ്യുക
SPARK USER MANUAL
1.selfcare.sdc.bsnl.co.in എന്ന സൈറ്റില് പ്രവേശിക്കുക.
2.User Registration for Existing BSNL Customers എന്ന ലിങ്കില് ക്ലിക്ക് ചെയ്യുക.
3.തുറന്നു വരുന്ന window യില് ആവശ്യപ്പെട്ടിരിക്കുന്ന വിവരങ്ങള് നല്കുക.
4.ആവശ്യപ്പെട്ടിരിക്കുന്ന വിവരങ്ങള് നല്കിയ ശേഷം മുകളില് ഇടതു വശത്ത് കാണുന്ന NEXT Button ക്ലിക്ക് ചെയ്യുക.
5.പുതിയ ജാലകത്തില് I agree എന്നതില് ക്ലിക്ക് ചെയ്യുക.
6.അടുത്ത ജാലകത്തില് Finish എന്നതില് ക്ലിക്ക് ചെയ്യുക.
7.ഇതോടെ Registration പൂര്ണമായി. ഇനി BB Usage അറിയാന് selfcare.sdc.bsnl.co.in എന്ന സൈറ്റില് പ്രവേശിച്ച് User ID, Password എന്നിവ നല്കി OK അമര്ത്തുക.
8.ഇടതു വശത്ത് മുകളില് കാണുന്ന Service എന്ന ലിങ്കില് ക്ലിക്ക് ചെയ്യുക.
9.Check my Broadband Billed Usage details, Check my Broadband Unbilled Usage details എന്നീ ലിങ്കുകളില് നിന്ന് BB Usage അറിയാം.
മറ്റ് പല വിവരങ്ങളും സര്വീസുകളും ഇവിടെ ലഭ്യമാണ്. പരിശോധിക്കുക.
|
SPARK USER MANUAL
| Contents | ||
| 1 | Introduction | |
| 2 | Product Features | |
| 3 | Installation and Operating Instructions | |
| Establishment Interface | ||
| 4 | Administration | |
| 4.1 | Initialization Modules | |
| 4.2 | Other Admin Modules | |
| 5 | Service Matters | |
| 5.1 | Service Modules | |
| 6 | Salary Matters | |
| 6.1 | DDO-SDO Modules | |
| 6.2 | NGO Salary Matters | |
| 7 | Queries | |
| 7.1 | Query Modules | |
| SDO/Employee Interface | ||
| 8 | SDO/Employee Interface Modules |
MALAYALAM KEY BOARD LAY-OUT മലയാളം ലേ-ഔട്ടിന്റെ പകര്പ്പ് PDF രൂപത്തില് ലഭിക്കുന്നതിന് ഇവിടെ ക്ലിക്ക് ചെയ്യുക
<
CLICK HERE FOR GPF CALCULATOR (Download,Save the file and then Proceed)
സമ്പൂര്ണയില് തയ്യാറാക്കിയ ടി സി പിന്നീട് ലഭിക്കുന്നതിനുള്ള മാര്ഗം
സമ്പൂര്ണയില് ടി സി തയ്യാറാക്കി പിന്നീട് പ്രിന്റ് എടുക്കാന് നോക്കിയപ്പോള് ഈ കുട്ടിയെ സമ്പൂര്ണയില് കാണുന്നില്ല എന്താണ് പരിഹാരം എന്നന്വേഷിച്ച് ധാരാളം മെയിലുകളും ഫോണ് കോളുകളും ഈയടുത്ത ദിവസങ്ങളില് ലഭിക്കുകയുണ്ടായി. പൊതുവായി കാണുന്ന പ്രശ്നം എന്ന നിലയില് ഇതിന്റെ പരിഹാരം ഒരു പോസ്റ്റായി നല്കാമെന്ന് കരുതി.
സമ്പൂര്ണയില് ഒരു ടി സി തയ്യാറാക്കുന്നതോടെ ആ കുട്ടിയുടെ പേര് റഗുലര് വിദ്യാര്ഥികളുടെ ലിസ്റ്റില് നിന്നും ഒഴിവാക്കപ്പെടും. ഈ വിദ്യാര്ഥിയെ സംബന്ധിക്കുന്ന വിവരങ്ങള് പിന്നീട് Former Students-ന്റെ ലിസ്റ്റില് നിന്നുമാണ് ലഭിക്കുന്നത്. ഇതിനായി സമ്പൂര്ണയിലെ Students എന്ന മെനുവില് ക്ലിക്ക് ചെയ്യുക.
ഇപ്പോള് തുറന്ന് വരുന്ന പേജിലെ Search Former Students എന്ന ബട്ടണ് അമര്ത്തുമ്പോള് ലഭിക്കുന്ന പേജില് ആവശ്യമായ വിവരങ്ങള് നല്കുക.
പുതിയ പേജില് കുട്ടിയെ സംബന്ധിക്കുന്ന എല്ലാ വിവരങ്ങളും നല്കണമെന്നില്ല . കുട്ടിയുടെ ടി സി നമ്പര് അറിയാമെങ്കില് അത് മാത്രം നല്കിയാല് മതി .ടി സി നമ്പര് നല്കുമ്പോള് School code/TC Number/Year എന്ന രീതിയിലാണ് നല്കേണ്ടത് (ഉദാഹരണത്തിന് 21124/123/2013 എന്ന മാതൃകയില്) .അല്ലെങ്കില് കുട്ടിയുടെ അഡ്മിഷന് നമ്പരോ പേരോ ഏതെങ്കിലും ഒന്ന് നല്കി ചുവടെയുള്ള Serach ബട്ടണ് അമര്ത്തുക. ഇപ്പോള് തുറന്ന് വരുന്ന പുതിയ പേജില് പ്രസ്തുത വിദ്യാര്ഥിയുടെ പേര് ഉണ്ടാകും . വിദ്യാര്ഥിയുടെ പേരില് ക്ലിക്ക് ചെയ്യുമ്പോള് ലഭിക്കുന്ന പേജിന് മുകളില് Print TC എന്നതില് ക്ലിക്ക് ചെയ്ത് TC-യുടെ Print Out എടുക്കാം.
ഇതോടെപ്പം തന്നെ നിങ്ങള് തയ്യാറാക്കിയ T.C-യില് എന്തെങ്കിലും തെറ്റുകള് സംഭവിച്ചാല് അത് തിരുത്തുന്നതിന് എന്തെങ്കിലും മാര്ഗമുണ്ടോ എന്നന്വേഷിച്ചും നിരവധി അന്വേഷണങ്ങള് ഉണ്ടായി. അതിനുള്ള പരിഹാരം ഇതാ. മേല് സൂചിപ്പിച്ച രീതിയില് കുട്ടിയെ കണ്ടെത്തുക.തുറന്ന് വരുന്ന പേജിന്റെ മുകള്ഭാഗത്ത് TC issued/Mark as Not Issued എന്ന് കാണാം.
ഇതില് TC Issued എന്നതില് ചിത്രത്തില് കാണുന്നതു പോലെ ടിക്ക് മാര്ക്ക് ഉണ്ടെങ്കില് വലത് വശത്ത് Print TC, Conduct Certificate എന്നിങ്ങനെ രണ്ട് ബട്ടണുകള് മാത്രമേ കാണൂ. അപ്പോള് Mark as not issued എന്നതില് ക്ലിക്ക് ചെയ്യുക. ഇപ്പോള് Print TC, Conduct Certificate ഇവയ്ക്ക് ഇടയിലായി Edit TC എന്ന പുതിയ ബട്ടണ് ലഭ്യമാകും . ഇതില് ക്ലിക്ക് ചെയ്ത് ടി.സിയില് മാറ്റങ്ങള് വരുത്താവുന്നതാണ്
സമ്പൂര്ണയില് തയ്യാറാക്കിയ ടി സിയുമായി വരുന്ന കുട്ടിയെ നിങ്ങളുടെ സ്കൂളിലെ സമ്പൂര്ണയില് ഉള്പ്പെടുത്തുന്ന വിധം
സമ്പൂര്ണയില് ലോഗിന് ചെയ്യുമ്പോള് ലഭിക്കുന്ന ജാലകത്തിലെ Admission എന്ന മെനുവില് ക്ലിക്ക് ചെയ്യുമ്പോള് ലഭിക്കുന്ന താഴെക്കാണുന്ന ജാലകത്തിലെ Admit from TC Number എന്നതില് ക്ലിക്ക് ചെയ്യുക.
ഇപ്പോള് തുറന്ന് വരുന്ന ജാലകത്തില് ടി സി നമ്പര് (മേല്സുചിപ്പിച്ച മാതൃകയില് നല്കണം) നല്കിയാല് പ്രസ്തുത വിദ്യാര്ഥിയെ നിങ്ങളുടെ സ്കൂളില് ഉള്പ്പെടുത്തുന്നതിനുള്ള വിന്ഡോ ലഭിക്കും. ആവശ്യമായ വിവരങ്ങള് നല്കി അഡ്മിറ്റ് ചെയ്യാവുന്നതാണ്
-->
ടി സി തയ്യാറാക്കുന്ന വിധം
സംസ്ഥാനത്തെ വിദ്യാലയങ്ങളില് സമ്പൂര്ണ സോഫ്റ്റ് വെയര് പ്രാബല്യത്തിലായതോടെ വിദ്യാര്ഥികളെ സംബന്ധിക്കുന്ന ഏത് വിവരങ്ങളും സമ്പൂര്ണയിലൂടെ മാത്രമേ നടത്താവൂ എന്ന നിര്ദേശം ഉണ്ടല്ലോ. ആയതിനാല് മാനുവല് ആയി ടി സി നല്കുന്ന പ്രവര്ത്തനം ഒഴിവാക്കി സമ്പൂര്ണയിലൂടെ തയ്യാറാക്കുന്ന ടി സികള് ആവശ്യമായി വന്നിരിക്കുന്നു. എല്ലാ വിദ്യാലയങ്ങളിലും എസ് എസ് എല് സി പരീക്ഷ കഴിഞ്ഞതോടെ ടീ സി തയ്യാറാക്കുന്ന തിരക്കിലായിരിക്കും അധ്യാപകര്.
സംപൂര്ണയില് ടി സി തയ്യാറാക്കുന്നതിന് മുമ്പ് ആ വിദ്യാര്ഥിയുടെ വിവരങ്ങള് Confirm ചെയ്തിരിക്കണം(പത്താം ക്ലാസിലെ വിദ്യാര്ഥികളെ Confirm ചെയ്തിട്ടുള്ളതിനാല് ബുദ്ധിമുട്ടുണ്ടാവില്ല. മറ്റ് ക്ലാസ്സുകളിലെ കുട്ടികളുടെ ടി സി തയ്യാറാക്കുന്നതിന് മുമ്പ് Confirm ചെയ്യാന് മറക്കരുത്)
ടി സി ആവശ്യമുള്ള വിദ്യാര്ഥിയുടെ പേജ് തുറന്ന് ആ പേജിന് മുകളില് Issue TC എന്ന ബട്ടണ് അമര്ത്തുമ്പോള് തുറന്ന് വരുന്ന ജാലകത്തില് കുട്ടിയുടെ TC Number നല്കണം. ഇത് Default ആയി ആ Field-ല് കിടക്കുന്ന നമ്പര് ആവണമെന്നില്ല. അവസാനം Samppornaയില് നല്കിയതിന് തൊട്ടടുത്ത TC Number ആയിരിക്കും ഇവിടെ കാണുക.ഇതിന് ശേഷം Manual TC Office-ല് നിന്നും വല്കിയിട്ടുണ്ടെങ്കില് അവസാന TC Number-ന്റെ തൊട്ടടുത്ത നമ്പര് നല്കുക
Whether qualified for promotion to a higher standard എന്നതിന് നേരെ SSLC പരീക്ഷ കഴിഞ്ഞ വിദ്യാര്ഥികളാണെങ്കില് vide SSLC Book എന്നത് തിരഞ്ഞെടുക്കാം. തൊട്ട് താഴെയുള്ള തീയതികള് തിരഞ്ഞെടുത്ത് Reason എന്നതില് Higher Studies എന്നും നല്കി സ്കൂള് ദിവസങ്ങളുടെ എണ്ണവും നല്കി Issue TC Button അമര്ത്തിയാല് TC റെഡി
സമ്പൂര്ണയില് കുട്ടികളെ പുതിയ ക്ലാസുകളിലേക്ക് പ്രമോഷന് നല്കേണ്ട രീതി
Step 1 : Creating New Division
Login to Sampoorna using your school username & Password
In the New Window Click on to Class & Divisions Tab on the top
നിങ്ങളുടെ സ്കൂളിലെ ക്ലാസുകളുടെ ഒരു ലിസ്റ്റ് തുറന്ന് വരും . ഈ ലിസ്റ്റിന്റെ മുകളിലായിStudent Transfer എന്ന Tab വഴി കുട്ടികളെ പുതിയ ക്ലാസിലേക്ക് Transfer ചെയ്യാം.പുതിയ അധ്യയന വര്ഷമായതിനാല് ആദ്യം ചെയ്യേണ്ടത് പുതിയ ഡിവിഷനുകള് നിര്മ്മിക്കുകയാണ്. ഇതിനായി നിലവിലുള്ള ലിസ്റ്റിലെ ഏതെങ്കിലും ഒരു ക്ലാസില് ക്ലിക്ക് ചെയ്താല് നിലവില് ആ ക്ലാസില് എത്ര ഡിവിഷനുകളുണ്ടോ അത്രയും ഡിവിഷനുകളുടെ ലിസ്റ്റ് ഉള്പ്പെടുത്തിയ പുതിയ ജാലകം തുറന്ന് വരും( ഉദാഹരണത്തിന് Eighth Classഎന്നതിലാണ് ക്ലിക്ക് ചെയ്യുന്നതെങ്കില് 8A 2012-13, 8B 2012-13 എന്നിങ്ങനെ ഡിവിഷനുകളുടെ ലിസ്റ്റ് ലഭ്യമാകും)
ഈ ലിസ്റ്റിന്റെ മുകള് വശത്തുള്ള import Division എന്ന ടാബില് ക്ലിക്ക് ചെയ്യുമ്പോള് നിലവില് എത്ര ഡിവിഷനുകളാണോ ഉണ്ടായിരുന്നത് അത്രയും ഡിവിഷനുകള് പുതുതായി രൂപീകരിക്കുന്നതിന് പുതിയ ഒരു ജാലകം ലഭ്യമാകും. ഇതിന് പകരം New Divisionഎന്നതിലാണ് ക്ലിക്ക് ചെയ്യുന്നതെങ്കില് ഒരു ഡിവിഷന് രൂപീകരിക്കുന്നതിനുള്ള ജാലകമായിരിക്കും വരിക.
Select Start Date എന്നതില് ഈ ഡിവിഷന് എന്ന് മുതലാണ് നിലവില് വരുന്നത് എന്നും(For eg: 01 May 2013 )
Select End Date എന്നതില് ഈ ഡിവിഷന് എന്ന് വരെയാണ് എന്നും (For eg: 31 Mar 2014 ) നല്കി Submit Button അമര്ത്തുക. നിലവിലുള്ള അത്രയും ഡിവിഷനുകള് പുതിയ പേരില് 8A 2013-14, 8B 2013-14 എന്നിങ്ങനെ ലഭ്യമാകും.
ഇത്രയും ഡിവിഷനുകള് ആവശ്യമില്ല എങ്കില് ആവശ്യമില്ലാത്തവയുടെ ടിക്ക് മാര്ക്ക് ഒഴിവാക്കുക.
തയ്യാറാക്കിയ ഏതെങ്കിലും ഡിഷന്റെ പേരിലോ മറ്റെന്തെങ്കിലും മാറ്റങ്ങള് വരുത്തണമെങ്കില് Edit എന്നതില് ക്ലിക്ക് ചെയ്തും ഡിവിഷന് ഒഴിവാക്കണമെങ്കില് Delete Button അമര്ത്തുകയും ചെയ്ത് മാറ്റങ്ങള് വരുത്താം.
കൂടുതല് ഡിവിഷനുകള് തയ്യാറാക്കണമെങ്കില് Class and Division-ല് Eighth Classഎന്നതില് ക്ലിക്ക് ചെയ്ത് വരുന്ന പേജിലെ New Division എന്ന Tab ഉപയോഗിക്കാം.
ഈ രീതിയില് സ്കൂളിലെ എല്ലാ ക്ലാസിലേക്കും ആവശ്യമായത്ര ഡിവിഷനുകള് തയ്യാറാക്കുക.
തുടര്ന്ന് ഇപ്പോള് തയ്യാറാക്കിയ ഡിവിഷനുകളിലേക്ക് കുട്ടികളെ ഉള്പ്പെടുത്തുന്നതിനായി വീണ്ടും Class and Division എന്ന ടാബ് വഴി ലഭിക്കുന്ന ജാലകത്തിലെ Student Transfer എന്ന ബട്ടണ് ക്ലിക്ക് ചെയ്യുക.
ലഭ്യമായ ജാലകത്തിലെ Reason എന്നതിന് നേരെയുള്ള Box-ല് 3 Options ഉണ്ട്.
ആദ്യത്തേത് Class Transfer – ഇത് ഒരു പ്രത്യേക ക്യാസിലെ ഒരു ഡിവിഷനില് നിന്നും അതേ ക്ലാസിലെ മറ്റൊരു ഡിവിഷനിലേക്ക് ക്ലാസ് മാറ്റം നടത്തുന്നതിനാണ്
രണ്ടാമത്തേത് EHS :- ഇത് ഒരു ക്ലാസില് നിന്നും തൊട്ടടുത്ത ക്ലാസിലേക്ക് വിജയിക്കുന്ന(Eligible for Higher Studies) കുട്ടികളുടെ ക്ലാസ് മാറ്റങ്ങള്ക്കുള്ളതാണ്.
മൂന്നാമത്തേത് NHS:- നിലവിലെ ഒരു ക്ലാസില് പരാജയപ്പെടുന്ന ഒരു കുട്ടിയെ അതേ ക്ലാസിലെ പുതിയ അധ്യയനവര്ഷത്തേക്ക് തയ്യാറാക്കിയ പുതിയ ഡിവിഷനിലേക്ക് ട്രാന്സ്ഫര് ചെയ്യുന്നതിനാണ്.
ഇവയില് അനുയോജ്യമായത് തിരഞ്ഞടുത്ത് Select a Class എന്നതില് നിന്നും നിലവിലുള്ള ക്ലാസ് തിരഞ്ഞടുക്കുക.
Select a Division എന്നതില് നിലവിലെ ഡിവിഷനാണ് നല്കേണ്ടത്
അപ്പോള് ആ ക്ലാസിലെ തിരഞ്ഞടുത്ത ഡിവിഷനിലെ നിലവിലുള്ള എല്ലാകുട്ടികളുടെയും പേരുകള് ഉള്ള ഒരു ലിസ്റ്റ് തുറന്ന് വരും. ഈ ലിസ്റ്റില് Transfer നടത്തേണ്ട കുട്ടികളുടെ പേരിന് നേരെയുള്ള ടിക്ക് മാര്ക്ക് നിലനിര്ത്തി മറ്റുള്ളവയുടെ ടിക്ക് മാര്ക്ക് ഒവിവാക്കാന് മറക്കരുത്
ഈ ലിസ്റ്റിന് താഴെ Transfer ചെയ്യേണ്ട ക്ലാസും(Select Destination Class എന്നതിന് നേരെ) ഡിവിഷനും (Select Destination Division എന്നതിന് നേരെ) തിരഞ്ഞടുത്ത്Submit Button അമര്ത്തിയാല് Select ചെയ്ത കുട്ടികളെല്ലാം പുതിയ ഡിവിഷനില് ഉള്പ്പെട്ടിട്ടുണ്ടാവും.
ഈ രീതിയില് ഓരോ ക്ലാസിലെയും എല്ലാ വിദ്യാര്ഥികളെയും Student Transfer വഴി പുതിയ അക്കാദമിക വര്ഷത്തേക്കുള്ള ഡിവിഷനുകളിലേക്ക് ട്രാന്സ്ഫര് ചെയ്യാം
-->
National Population Register (NPR)-ലോ AADHAR -ലോ രജിസ്റ്റര് ചെയ്ത നിങ്ങള്ക്ക് ഇതു വരെ ആധാര് കാര്ഡ് ലഭ്യമായില്ലെങ്കില് നിങ്ങളുടെEID (Enrolment Id) ഉപയോഗിച്ച് ആധാര് കാര്ഡ് ലഭ്യമാക്കുന്ന വിധം
NPR/ Aadhaar- ല് രജിസ്റ്റര് ചെയതപ്പോള് ലഭിച്ച സ്ലിപ്പിലെ( Acknowledgement/Resident Copy) Enrolment Number , Date ഇവ കണ്ടെത്തുക
(Enrolment Number 2007/39027/09235 എന്ന രീതിയിലായിരിക്കും തീയതിയും സമയവും ചേര്ന്നതാണ് Date .For Example 25/03/2013 17:23:16)
നിങ്ങളുടെ ആധാര് സ്റ്റാറ്റസ് അറിയുന്നതിനായിhttps://portal.uidai.gov.in/ResidentPortal/statusLink എന്ന ലിങ്കില് പ്രവേശിക്കുക( CHECK YOUR ADHAR STATUS എന്ന് SITC FORUM BLOG-ല് നല്കിയിട്ടുള്ള ലിങ്കിലൂടെ ഇതില് പ്രവേശിക്കാം).തുറന്ന് വരുന്ന പേജില് Enrolment Number-ഉം Date-ഉം നല്കി അതിന് താഴെ തന്നിരിക്കുന്ന Text- ഉം Type ചെയ്ത് Submit Button ക്ലിക്ക് ചെയ്യുക
നല്കിയ വിവരങ്ങള് കൃത്യമാണെങ്കില്
എന്ന മെസ്സേജ് ദൃശ്യമാകും
നിങ്ങളുടെ ആധാര് കാര്ഡ് pdf format-ല് ലഭ്യമാകണമെങ്കില് ഈ ജാലകത്തിന്റെ ഇടത് വശത്തുള്ള e-aadhaar എന്ന ലിങ്കില് (http://eaadhaar.uidai.gov.in/eDetails.aspx) Click ചെയ്യുക
തുറന്ന് വരുന്ന ലിങ്കില് NPR / AADHAAR എടുത്ത സമയത്ത് ലഭ്യമായ സ്ലിപ്പിലെ വിവരങ്ങള് നല്കി Submit Button അമര്ത്തുക (Resident Name ഏന്ന കോളത്തില് പേര് സ്ലിപ്പിലേത് പോലെ തന്നെ ടൈപ്പ് ചെയ്ത് നല്കണം).Pincode എന്നതില് നിങ്ങളുടെ Post Office-ന്റെ Pincode നല്കുക
തുടര്ന്ന് നിങ്ങളുടെ മൊബൈല് നമ്പര് ആവശ്യപ്പെട്ട് ഒരു Window തുറന്ന് വരും ഇവിടെ നല്കുന്ന മൊബൈല് നമ്പറിലേക്ക് ഒരു One Time Passord (OTP) അയച്ചുതരുമെന്നതിനാല് ഇപ്പോള് ഉപയോഗിക്കുന്ന മൊബൈല് നമ്പര് നല്കാന് ശ്രദ്ധിക്കണം
ഇപ്പോള് നിങ്ങളുടെ മൊബൈലിലേക്ക് ഒരു പാസ്വേര്ഡ് അയച്ചു തന്നിരിക്കും .ഈ പാസ്വേര്ഡ് ഒരുതവണ മാത്രം ഉപയോഗിക്കാനുള്ളതാണ്
.ഈ Password നല്കി ആധാര് കാര്ഡ് PDF Format-ല് ലഭിക്കും.pdf file തുറക്കാന് നല്കേണ്ട പാസ്വേര്ഡ് നിങ്ങള് മുമ്പ് നല്കിയ Pin Code ആണ്
Screenshot ഉള്പ്പെടുത്തിയ ഫയലിന്റെ പൂര്ണരൂപം കാണാന് ഇവിടെ ക്ലിക്ക് ചെയ്യുക
Now the people who dint receive their Aadhaar card manually can download e Aadhaar Letter from the official website at eaadhaar.uidai.gov.in. All then you need to enter some credentials to get the respective Aadhaar card through online.
You can print the generated Aadhaar and can use it anywhere. The mandatory details to download your e Aadhaar are listed below
- Enrollment number (1234/12345/12345) and date time (dd/mm/yyyy hh:mm:ss)
- Resident Name
- Area Pin code
Procedure to download e-Aadhaar from eaadhaar.uidai.gov.in
Steps
- Logon to official website by following the linkhttp://eaadhaar.uidai.gov.in
- Enter the secured credentials like Enrolment Number, Date Time followed by Captcha. Get the details from the acknowledgement slip that was given at the enrolment center.
- Click on “Submit” to move forward
- Here in this step, you will get the last four digits of your mobile number which was registered at the enrollment center. If the number is correct then press “Yes” button. If the shown number is wrong then press “No” to enter new mobile number.
- Now you will get OTP (One Time Password) from Aadhaar as a part of verification process.
- Enter the Password which was sent to the shown mobile number to proceed further.
- Now download e Aadhaar Card in PDF Format and enter your Pin Code Number to open it.
Before you Download eAadhaar Check Aadhaar Status here. Make sure that you have entered your area pin code correctly when opening the pdf e Aadhaar card. Share your problems through comment form.
സമ്പൂര്ണയില് ലോഗിന് ചെയ്യുമ്പോള് ലഭിക്കുന്ന ജാലകത്തിലെ Admission എന്ന മെനുവില് ക്ലിക്ക് ചെയ്യുമ്പോള് ലഭിക്കുന്ന താഴെക്കാണുന്ന ജാലകത്തിലെ Admit from TC Number എന്നതില് ക്ലിക്ക് ചെയ്യുക.
ഇപ്പോള് തുറന്ന് വരുന്ന ജാലകത്തില് ടി സി നമ്പര് (മേല്സുചിപ്പിച്ച മാതൃകയില് നല്കണം) നല്കിയാല് പ്രസ്തുത വിദ്യാര്ഥിയെ നിങ്ങളുടെ സ്കൂളില് ഉള്പ്പെടുത്തുന്നതിനുള്ള വിന്ഡോ ലഭിക്കും. ആവശ്യമായ വിവരങ്ങള് നല്കി അഡ്മിറ്റ് ചെയ്യാവുന്നതാണ്
ടി സി തയ്യാറാക്കുന്ന വിധം
സംസ്ഥാനത്തെ വിദ്യാലയങ്ങളില് സമ്പൂര്ണ സോഫ്റ്റ് വെയര് പ്രാബല്യത്തിലായതോടെ വിദ്യാര്ഥികളെ സംബന്ധിക്കുന്ന ഏത് വിവരങ്ങളും സമ്പൂര്ണയിലൂടെ മാത്രമേ നടത്താവൂ എന്ന നിര്ദേശം ഉണ്ടല്ലോ. ആയതിനാല് മാനുവല് ആയി ടി സി നല്കുന്ന പ്രവര്ത്തനം ഒഴിവാക്കി സമ്പൂര്ണയിലൂടെ തയ്യാറാക്കുന്ന ടി സികള് ആവശ്യമായി വന്നിരിക്കുന്നു. എല്ലാ വിദ്യാലയങ്ങളിലും എസ് എസ് എല് സി പരീക്ഷ കഴിഞ്ഞതോടെ ടീ സി തയ്യാറാക്കുന്ന തിരക്കിലായിരിക്കും അധ്യാപകര്.
സംപൂര്ണയില് ടി സി തയ്യാറാക്കുന്നതിന് മുമ്പ് ആ വിദ്യാര്ഥിയുടെ വിവരങ്ങള് Confirm ചെയ്തിരിക്കണം(പത്താം ക്ലാസിലെ വിദ്യാര്ഥികളെ Confirm ചെയ്തിട്ടുള്ളതിനാല് ബുദ്ധിമുട്ടുണ്ടാവില്ല. മറ്റ് ക്ലാസ്സുകളിലെ കുട്ടികളുടെ ടി സി തയ്യാറാക്കുന്നതിന് മുമ്പ് Confirm ചെയ്യാന് മറക്കരുത്)
ടി സി ആവശ്യമുള്ള വിദ്യാര്ഥിയുടെ പേജ് തുറന്ന് ആ പേജിന് മുകളില് Issue TC എന്ന ബട്ടണ് അമര്ത്തുമ്പോള് തുറന്ന് വരുന്ന ജാലകത്തില് കുട്ടിയുടെ TC Number നല്കണം. ഇത് Default ആയി ആ Field-ല് കിടക്കുന്ന നമ്പര് ആവണമെന്നില്ല. അവസാനം Samppornaയില് നല്കിയതിന് തൊട്ടടുത്ത TC Number ആയിരിക്കും ഇവിടെ കാണുക.ഇതിന് ശേഷം Manual TC Office-ല് നിന്നും വല്കിയിട്ടുണ്ടെങ്കില് അവസാന TC Number-ന്റെ തൊട്ടടുത്ത നമ്പര് നല്കുക
Whether qualified for promotion to a higher standard എന്നതിന് നേരെ SSLC പരീക്ഷ കഴിഞ്ഞ വിദ്യാര്ഥികളാണെങ്കില് vide SSLC Book എന്നത് തിരഞ്ഞെടുക്കാം. തൊട്ട് താഴെയുള്ള തീയതികള് തിരഞ്ഞെടുത്ത് Reason എന്നതില് Higher Studies എന്നും നല്കി സ്കൂള് ദിവസങ്ങളുടെ എണ്ണവും നല്കി Issue TC Button അമര്ത്തിയാല് TC റെഡി
.ഈ Password നല്കി ആധാര് കാര്ഡ് PDF Format-ല് ലഭിക്കും.pdf file തുറക്കാന് നല്കേണ്ട പാസ്വേര്ഡ് നിങ്ങള് മുമ്പ് നല്കിയ Pin Code ആണ്
Now the people who dint receive their Aadhaar card manually can download e Aadhaar Letter from the official website at eaadhaar.uidai.gov.in. All then you need to enter some credentials to get the respective Aadhaar card through online.
You can print the generated Aadhaar and can use it anywhere. The mandatory details to download your e Aadhaar are listed below
- Enrollment number (1234/12345/12345) and date time (dd/mm/yyyy hh:mm:ss)
- Resident Name
- Area Pin code
Procedure to download e-Aadhaar from eaadhaar.uidai.gov.in
Steps- Logon to official website by following the linkhttp://eaadhaar.uidai.gov.in
- Enter the secured credentials like Enrolment Number, Date Time followed by Captcha. Get the details from the acknowledgement slip that was given at the enrolment center.
- Click on “Submit” to move forward
- Here in this step, you will get the last four digits of your mobile number which was registered at the enrollment center. If the number is correct then press “Yes” button. If the shown number is wrong then press “No” to enter new mobile number.
- Now you will get OTP (One Time Password) from Aadhaar as a part of verification process.
- Enter the Password which was sent to the shown mobile number to proceed further.
- Now download e Aadhaar Card in PDF Format and enter your Pin Code Number to open it.
Before you Download eAadhaar Check Aadhaar Status here. Make sure that you have entered your area pin code correctly when opening the pdf e Aadhaar card. Share your problems through comment form.
1.Downloading Audio – Video Files in Ubuntu 10.04
Ubuntu10.04 ഉപയോഗിക്കുന്നവര്ക്ക് MozillaFirefox – ന്റെ ഒരു Addon ഉപയോഗിച്ച് നെറ്റില്നിന്നും മിക്കവാറും എല്ലാ Audio– Video ഫയലുകളും download ചെയ്യാന് കഴിയും.Copyright തുടങ്ങിയ കാര്യങ്ങള് മനസ്സിലാക്കി നിയമം അനുവദിക്കുന്ന സൈറ്റുകള് തെരഞ്ഞെടുക്കാന് പ്രത്യേകം ശ്രദ്ധിക്കുക.
- ഇന്റര്നെറ്റ് കണക്ട് ചെയ്യുക.
- Application – Internet – Mozilla Firefox തുറക്കുക
- Tools മെനുവിലെ Add ons എന്നതില് click ചെയ്യുക.
- ഒരു പുതിയ window തുറന്നുവരും. അതില് Get – Add ons എന്നതില് click ചെയ്യുക.
- തുടര്ന്ന് see All Recommended Add ons എന്നതില് click ചെയ്യുക.
- Mozilla Firefox – ന്റെ Add on page തുറന്നുവരും.
- പേജ് scroll ചെയ്ത് Video Download Helper എന്ന Add on കണ്ടെത്തുക.
- Add to Firefox എന്നതില് click ചെയ്യുക.
- ഒരു warning message പ്രത്യക്ഷപ്പെട്ടേക്കാം.
- Install എന്നതില് click ചെയ്യുക.
- Installation പൂര്ത്തിയാക്കി Restart Firefox എന്നുവരും.
- Restart Firefox എന്നതില് click ചെയ്യുക.
- ഇനി Firefox തുറന്നുവരുമ്പോള് Tool bar – ല് Video Download Helper ന്റെ icon കാണാം.
1

- Tools – Add ons – Extensions തുറക്കുക.
- Download Helper സെലക്ട് ചെയ്ത് preferences – ല് click ചെയ്യുക.
- തുറന്നുവരുന്ന preference ജാലകത്തില് എല്ലാ box ലും tick നല്കുക.
- എല്ലാ വിന്ഡോകളും close ചെയ്യുക.
- Mozilla Firefox തുറന്ന് ഏതെങ്കിലും ഓഡിയോ അല്ലെങ്കില് വീഡിയോ സൈറ്റ് play ചെയ്യുക.(youtube etc.)
- Tool bar – ല് Download Helper Icon ചലിക്കുന്നതു കാണാം.
- Download Helper Icon – ന് അടുത്തുള്ള drop down arrow യില് ക്ലിക്ക് ചെയ്താല് download ചെയ്യാനുള്ള പല options കാണാം.2. Manually Mount a USB DriveA USB storage device plugged into the system usually mounts automatically, but if for some reasons it doesn't automount, it's possible to manually mount it with these steps.
- Press Ctrl-Alt-T to run Terminal.
- Enter sudo mkdir /media/usb to create a mount point called usb.
- Enter sudo fdisk -l to look for the USB drive already plugged in, let's say the drive you want to mount is /dev/sdb1.
-
Enter sudo mount -t vfat /dev/sdb1 /media/usb -o uid=1000,gid=100,utf8,dmask=027,fmask=137 to mount a USB drive formatted with FAT16 or FAT32 system. OR:
Enter sudo mount -t ntfs-3g /dev/sdb1 /media/usb to mount a USB drive formatted with NTFS system.
3.Pen drive,Memory card, Hard disc ഇവയിലെ delete ചെയ്ത ഫയലുകള് തിരിച്ചെടുക്കാം.
Ubuntu 10.04 ല് ഉള്ള photorec ഉപയോഗിച്ച് Pen drive,Memory card, Hard disc ഇവയിലെ delete ചെയ്ത ഫയലുകള് തിരിച്ചെടുക്കാം. ഒരു Memory card ല് നിന്നും delete ചെയ്ത pdfഫയലുകള് തിരിച്ചെടുക്കുന്ന രീതി ഇവിടെ വിശദീകരിക്കുന്നു.
- Memory card സിസ്റ്റവുമായി കണക്ട് ചെയ്യുക.
- Application – Accessories – Terminal
- photorec എന്ന് ടൈപ്പ് ചെയ്ത് Enter അമര്ത്തുക.
- sudo എന്ന് highlight ചെയ്ത് പുതിയ window ലഭിക്കും. Enter അമര്ത്തുക.
- password ആവശ്യപ്പെടും. നല്കുക. ( password ടൈപ്പ് ചെയ്യുമ്പോള് സ്ക്രീനില് ഒരു മാറ്റവും കാണില്ല.ശരിയായി ടൈപ്പ് ചെയ്ത് Enter അമര്ത്തുക.)
- Hard disc,കണക്ട് ചെയ്തിട്ടുള്ള Pen drive,Memory card ഇവയെല്ലാം പ്രദര്ശിപ്പിച്ചുകൊണ്ടുള്ള window ലഭിക്കും. Arrow keys ഉപയോഗിച്ച് ആവശ്യമായ media സെലക്ട് ചെയ്യുക. Proceed സെലക്ട് ചെയ്ത് Enter അമര്ത്തുക.
- Partition table typeപ്രദര്ശിപ്പിച്ചുകൊണ്ടുള്ള window ലഭിക്കും. Enter അമര്ത്തുക.
- Partition table പ്രദര്ശിപ്പിക്കും. Arrow keys ഉപയോഗിച്ച് ആവശ്യമായ Partition സെലക്ട് ചെയ്യുക. ഈ ഉദാഹരണത്തില് whole disk ആണ് സെലക്ട് ചെയ്തത്. തുടര്ന്ന് window യുടെ താഴെയുള്ള File Opt എന്ന മെനു Arrow keys ഉപയോഗിച്ച് സെലക്ട് ചെയ്യുക. Enter അമര്ത്തുക.
- വിവിധ File Formats പ്രദര്ശിപ്പിച്ചുകൊണ്ടുള്ള window ലഭിക്കും. എല്ലാ format ഉം സെലക്ട് ചെയ്തിട്ടുണ്ടാവും. നമുക്ക് recover ചെയ്യേണ്ട File Format മാത്രം സെലക്ട് ചെയ്യണം. ഇല്ലെങ്കില് ഈ media യില് നിന്നും delete ആയ എല്ലാ ഫയലുകളും വീണ്ടെടുക്കും.ഏതാണ്ട് 390 File Formats തിരിച്ചെടുക്കാനുള്ള കഴിവ് photorec ന് ഉണ്ട്. കീബോര്ഡിലെ ' S ' എന്ന കീ അമര്ത്തുക. Selection നഷ്ടപ്പെടും. Arrow keys ഉപയോഗിച്ച് ആവശ്യമായ File Format ല് എത്തുക. Space bar അമര്ത്തുക. ഇവിടെ നല്കിയിരിക്കുന്ന ഉദാഹരണത്തില് pdf മാത്രം സെലക്ട് ചെയ്തിരിക്കുന്നു.window യുടെ താഴെ Quit എന്ന് highlight ചെയ്തിട്ടുണ്ടാവും. തുടര്ന്ന് Enter അമര്ത്തുക.
- ഇതോടെ main menu വില് തിരികെയെത്തും. Arrow keys ഉപയോഗിച്ച് window യുടെ താഴെക്കാണുന്ന search സെലക്ട് ചെയ്യുക. Enter അമര്ത്തുക.
- File system type സെലക്ട് ചെയ്യാന് ആവശ്യപ്പെടും. ext2,ext3,ext4 തുടങ്ങിയവ Linux file system ആണ്.Fat,Ntfs ഇവ Windows file system ആയിരിക്കും. Arrow keys ഉപയോഗിച്ച് സെലക്ട് ചെയ്യുക. Enter അമര്ത്തുക.
- തുടര്ന്നുവരുന്ന window യില് ഫയല് recover ചെയ്യേണ്ട സ്ഥലമാണ് ചോദിക്കുന്നത്. കീബോര്ഡിലെ ' Y ' എന്ന കീ അമര്ത്തുക. Home ല് recup_1 എന്ന folder നിര്മ്മിച്ച് അതില് ഫയലുകള് recover ചെയ്ത് സൂക്ഷിക്കും.
4. Core i3 processor ഉള്ള കമ്പ്യൂട്ടറില് 10.04.12 install ചെയ്ത ശേഷം ഈ പാച്ച് install ചെയ്താല് മതി. Office package, internet തുടങ്ങിയവയുമായി ബന്ധപ്പെട്ട പ്രശ്നങ്ങള് പരിഹരിക്കാം.
3.SAMSUNG LAPTOP കളില് Sound പ്രശ്നം പരിഹരിക്കുന്നതിന് ഈ പാച്ച് install ചെയ്താല് മതി.
3.SAMSUNG LAPTOP കളില് Sound പ്രശ്നം പരിഹരിക്കുന്നതിന് ഈ പാച്ച് install ചെയ്താല് മതി.
5.Dell printer Driver click here to download.
Read instruction below before installing
6.How to install Malayalam Fonts in Ubuntu ?
For ubuntu rename the fonts as .fonts,then paste
them in the home directory.
For downloading all fonts please click here.
OR
Installing all fonts please click here and install the .deb application
Note : If You are using windows please paste these fonts in the fonts directory
in the control panel.
7.HP 1018 Printer Installation
1.Download the installation files from the following link
2.Right click on the hplip.tar.gz and select Extract Here
3.Open the extracted file and double click on the install file.
4.Restart the system
Now your Printer is ready.
കടപ്പാട് : Hakeem Master Trainer,IT School Malappuram
8.ഫോട്ടോ ക്രോപ്പ് ചെയ്യുന്ന വിധം
ജിമ്പ് വഴി ക്രോപ്പിങ്ങ് ചെയ്യാന് എല്ലാവര്ക്കും അറിയാം. അതിനായിതാ മറ്റൊരു സോഫ്റ്റ്വെയറിനെക്കൂടി പരിചയപ്പെടുത്താം.
1. ഫോള്ഡറിലെ കുറച്ചു ചിത്രങ്ങള് ഡ്രാഗ് ചെയ്ത് സെലക്ട് ചെയ്ത ശേഷം റൈറ്റ് ക്ലിക്ക് ചെയ്ത് gThumb Image Viewer തുറക്കുക.
2. വലതു വശത്തെ ചതുരത്തില് കാണുന്ന ചിത്രങ്ങളിലൊന്നില് ഡബിള് ക്ലിക്ക് ചെയ്ത് തുറക്കുക. മുകളിലെ മെനുവില് നിന്നും image-crop എന്ന ക്രമത്തില് ക്ലിക്ക് ചെയ്യുക.
3. വലതു വശത്തു തുറക്കപ്പെടുന്ന മാര്ജിനില് Aspect Ratio എന്നത് custom ആക്കിക്കൊടുക്കുകയും അതിനു താഴെയുള്ള രണ്ട് ബോക്സുകളിലും നമുക്കാവശ്യമായ വീതിയും ഉയരവും നല്കുക
4. തുടര്ന്ന് യഥാക്രമം crop, Done, Save തുടങ്ങിയ ബട്ടണുകളില് ക്ലിക്ക് ചെയ്യുക. Qulaity 100 തന്നെ ആയിക്കോട്ടെ.
5. സെലക്ട് ചെയ്ത് ഓപ്പണ് ചെയ്ത അടുത്ത ചിത്രം കാണാന് Save ബട്ടണ് അടുത്തുള്ള Right Arrow Icon (വലത്തേക്കുള്ള ആരോ ചിഹ്നം) ഉപയോഗിക്കാം. ഇതു പോലെ ക്രോപ്പ് ചെയ്യാം.
6. നാം ഉദ്ദേശിച്ച രീതിയലേക്കാണോ ചിത്രങ്ങള് ക്രോപ് ചെയ്തിരിക്കുന്നതെന്നറിയാന് പ്രിന്റെടുത്ത ശേഷം സ്കെയില് കൊണ്ട് അളന്ന് ബോധ്യപ്പെടുക.
1. ഫോള്ഡറിലെ കുറച്ചു ചിത്രങ്ങള് ഡ്രാഗ് ചെയ്ത് സെലക്ട് ചെയ്ത ശേഷം റൈറ്റ് ക്ലിക്ക് ചെയ്ത് gThumb Image Viewer തുറക്കുക.
2. വലതു വശത്തെ ചതുരത്തില് കാണുന്ന ചിത്രങ്ങളിലൊന്നില് ഡബിള് ക്ലിക്ക് ചെയ്ത് തുറക്കുക. മുകളിലെ മെനുവില് നിന്നും image-crop എന്ന ക്രമത്തില് ക്ലിക്ക് ചെയ്യുക.
3. വലതു വശത്തു തുറക്കപ്പെടുന്ന മാര്ജിനില് Aspect Ratio എന്നത് custom ആക്കിക്കൊടുക്കുകയും അതിനു താഴെയുള്ള രണ്ട് ബോക്സുകളിലും നമുക്കാവശ്യമായ വീതിയും ഉയരവും നല്കുക
4. തുടര്ന്ന് യഥാക്രമം crop, Done, Save തുടങ്ങിയ ബട്ടണുകളില് ക്ലിക്ക് ചെയ്യുക. Qulaity 100 തന്നെ ആയിക്കോട്ടെ.
5. സെലക്ട് ചെയ്ത് ഓപ്പണ് ചെയ്ത അടുത്ത ചിത്രം കാണാന് Save ബട്ടണ് അടുത്തുള്ള Right Arrow Icon (വലത്തേക്കുള്ള ആരോ ചിഹ്നം) ഉപയോഗിക്കാം. ഇതു പോലെ ക്രോപ്പ് ചെയ്യാം.
6. നാം ഉദ്ദേശിച്ച രീതിയലേക്കാണോ ചിത്രങ്ങള് ക്രോപ് ചെയ്തിരിക്കുന്നതെന്നറിയാന് പ്രിന്റെടുത്ത ശേഷം സ്കെയില് കൊണ്ട് അളന്ന് ബോധ്യപ്പെടുക.
9.ഒരു ഫോള്ഡറിനുള്ളിലെ മുഴുവന് ഇമേജുകളും ഒരുമിച്ച് format മാറ്റുകയോ resize ചെയ്യുകയോ ചെയ്യുന്ന വിധം
ഒരു ഫോള്ഡറിനുള്ളിലെ മുഴുവന് ഇമേജുകളും ഒരുമിച്ച്
format മാറ്റുകയോ resize ചെയ്യുകയോ ചെയ്യുന്നതിനായി converseen എന്ന
സോഫ്റ്റ്വെയര് ഉപയോഗിക്കാം. Digital Camera ഉപയോഗിച്ച് എടുത്ത
ഫോട്ടോകള് ഇത് ഉപയോഗിച്ച് ചെറുതാക്കാവുന്നതാണ്. മലപ്പുറം ഐടി@സ്ക്കൂള്
മാസ്റ്റര് ട്രെയിനറായ ഹസൈനാര് സാറാണ് ഈ സോഫ്റ്റ്വെയറിനെക്കുറിച്ച് വിവരം
നല്കിയത്. ഉബുണ്ടുവില് ഇത് ഇന്സ്റ്റാള് ചെയ്യുന്നതിനായി താഴെ കാണുന്ന
കമാന്റുകള് ഓരോന്നായി ടെര്മിനലില് ടൈപ്പ് ചെയ്ത് Enter ചെയ്യുക.
(ഇവിടെ നിന്ന് കോപ്പിയെടുത്ത് ടെര്മിനലില് പേസ്റ്റു ചെയ്താലും മതി.)
sudo add-apt-repository ppa:faster3ck/converseen
sudo apt-get update
sudo apt-get install converseen
ഇന്സ്റ്റലേഷനു ശേഷം Application-Graphics-Converseen തുറക്കുക.
Add images ക്ലിക്ക് ചെയ്ത് image folderസെലക്ട് ചെയ്യുക. Ctrl,A എനീ keys ഉപയോഗിച് എല്ലാ
images ഉം ഒരുമിച്ച് സെലക്ട് ചെയ്യാവുന്നതാണ്. ശേഷം open ക്ലിക്ക് ചെയ്യുക. check all ക്ലിക്ക് ചെയ്ത
ശേഷം convert to എന്നതിലെ നിന്നും file format സെലക്ട് ചെയ്യുക.

Resize ചെയ്യുന്നതിനായി ഇടതു ഭാഗത്തുള്ള dimensions എന്നതില് % മാറ്റി px ആക്കി width, height ഇവ ക്രമീകരിക്കുക. (Size 100kb യില് താഴെ ക്രമീകരിക്കുന്നതിനായി width, height ഇവ 800, 600 ആക്കിയാല് മതി.) Save in എന്നതില് folder സെലക്ട് ചെയ്യുക. ശേഷം convert എന്നതില് ക്ലിക്ക് ചെയ്യുക. സെലക്ട് ചെയ്തിട്ടുള്ള ഫോള്ഡറിലേക്ക് ഇമേജുകള് Convert ആയിട്ടുണ്ടാകും
sudo add-apt-repository ppa:faster3ck/converseen
sudo apt-get update
sudo apt-get install converseen
ഇന്സ്റ്റലേഷനു ശേഷം Application-Graphics-Converseen തുറക്കുക.
Add images ക്ലിക്ക് ചെയ്ത് image folderസെലക്ട് ചെയ്യുക. Ctrl,A എനീ keys ഉപയോഗിച് എല്ലാ
images ഉം ഒരുമിച്ച് സെലക്ട് ചെയ്യാവുന്നതാണ്. ശേഷം open ക്ലിക്ക് ചെയ്യുക. check all ക്ലിക്ക് ചെയ്ത
ശേഷം convert to എന്നതിലെ നിന്നും file format സെലക്ട് ചെയ്യുക.

Resize ചെയ്യുന്നതിനായി ഇടതു ഭാഗത്തുള്ള dimensions എന്നതില് % മാറ്റി px ആക്കി width, height ഇവ ക്രമീകരിക്കുക. (Size 100kb യില് താഴെ ക്രമീകരിക്കുന്നതിനായി width, height ഇവ 800, 600 ആക്കിയാല് മതി.) Save in എന്നതില് folder സെലക്ട് ചെയ്യുക. ശേഷം convert എന്നതില് ക്ലിക്ക് ചെയ്യുക. സെലക്ട് ചെയ്തിട്ടുള്ള ഫോള്ഡറിലേക്ക് ഇമേജുകള് Convert ആയിട്ടുണ്ടാകും
10. Phatch photo bATCH Processor
ജിമ്പിലെ ബാച്ച്പ്രോസസ്സിറില് ഫോട്ടോ
പ്രോസ്സസ്സ് ചെയ്യുമ്പോള് സൈസും ക്ലാരിറ്റിയും കുറയുന്നുണ്ടോ ഇതാ ഒരു
പരിഹാരം Size കുറഞ്ഞ Clarityയുള്ള Black & White ചിത്രങ്ങള്ക്കായി
Phatch photo bATCH Processor
System-administration-Synaptic Package Manager-
Click on Search Button Type Phatch
Right Click on Phatch Select Mark for installation-click apply-again apply.
Phatch open ചെയ്യാനായി Application-Graphics-Phatch photo bATCH Processor Click ചെയ്യുക.
Click + to add actions - + iconല് click ചെയ്യുന്നതിലൂടെ Ations Add ചെയ്യാം .
നമുക്ക് വേണ്ട കാര്യങ്ങള് (Phatch ചെയ്യേണ്ടവ)
1.Size കുറക്കാന്
+ iconല് Click ചെയ്തശേഷം Fit Option(F press ചെയ്താല് Fitല് എത്താം ) Double Click ചെയ്യുക
തുറന്നുവരുന്ന മുകളില് കാണിച്ച
Windowയില് canvas Widthല് Double Click ചെയ്യുക
അവിടെവരുന്ന(<min(width,height)> )delete ചെയ്ത് 2.5 എന്നും
അതിനസ്ടുത്തുള്ള px മാറ്റി cm ഉം നള്കുക.അതുപോലെ canvas Height ഉം 2.5
നള്കുക.Resolution Double Click ചെയ്ത് 500 (1000 നള്കിയാലും ഫയല് സൈസ്
50kb യെ വരൂ)നള്കുക.
step2
ഇനി ചിത്രങ്ങള് Black & White
ആക്കാന് വീണ്ടും + Symbol Click ചെയ്യുക Convert Mode എന്ന Option
Select(Double Click) ചെയ്യുക.
Mode double click ചെയ്ത ശേഷം
Grayscale 8-bit pixel Select ചെയ്യുക.
Step 3:
ഇനി tools menuവിലെ Execute option click ചെയ്യുക
അപ്പോള് താഴെ കാണിച്ചിരിക്കുന്ന രീതിയിളുള്ള window വരും
ഇവിടെ OK ക്ലിക്ക് ചെയ്യുക.
ഇവിടെ ഒന്നും select
ചെയ്യേണ്ടതില്ല.നമ്മുടെ ആവശ്യങ്ങള്ക്കുള്ള ഓപ്ഷനുകള് ആയി ഇനി ഒരിക്കല്
കൂടി Tools menu വില് നിന്നും Execute select ചെയ്യുക.
തുറന്നുവരുന്ന ഈ വിന്ഡോയിലെ Browse
button Click ചെയ്ത് Source Folder Select ചെയ്യാം (process ചെയ്യേണ്ട
Photo ഉള്പ്പെടുത്തിയ Folder). ഇനി types ല് നിന്നും jpg മാത്രം select
ചെയ്യാം (എല്ലാം Select ചെയ്തരീതിയിലാണെങ്കില് all types click ചെയ്ത്
എല്ലാം ഒഴിവാക്കിയശേഷം jpg മാത്രം select ചെയ്യുക)
Batch Button Click ചെയ്യുക.
Select ചെയ്ത ഫയലുകള് List ചെയ്യും
Continue Optionക്ലിക്ക് ചെയ്തോളൂ
Desktopല് Phatch എന്ന
പേരില് ഒരുഫോള്ഡര് സ്വയം നിര്മ്മിക്കപ്പെട്ട് അതിലേക്ക് Size കുറഞ്ഞ
Clarityയുള്ള Black & White ചിത്രങ്ങള്
ഒഴുകിയിറങ്ങും.....................
11.ഉബുണ്ടു യൂസര്/റൂട്ട് പാസ്വേഡ് മറന്നു പോയാല്....?
ഉബുണ്ടുവില് യൂസര് പാസ്വേഡോ റൂട്ട് പാസ്വേഡോ മറന്നു പോയാല് അത് reset
ചെയ്യാവുന്നതാണ്. റിക്കവറി മോഡ് വഴി പാസ്വേഡ് reset ചെയ്യുന്ന വിധം ഇവിടെയുണ്ട്.
എന്നാല് root password സെറ്റ് ചെയ്തിട്ടുള്ള ഒരു കമ്പ്യൂട്ടറില് ഈ രീതി
ഉപയോഗിക്കാന് കഴിയില്ല. grub line എഡിറ്റ് ചെയ്താല് root password
സെറ്റ് ചെയ്തിട്ടുള്ളവയിലും അല്ലാത്തവയിലും പാസ്വേഡ് മാറ്റാവുന്നതാണ്.
അതിനുള്ള സ്റ്റെപ്പുകള് ചുവടെ കൊടുക്കുന്നു.
- കമ്പ്യൂട്ടര് ബൂട്ട് ചെയ്ത് വരുമ്പോള് Grub മെനുവിലെ ആദ്യത്തെ വരി സെലക്റ്റ് ചെയ്ത് കീബോര്ഡിലെ E എന്ന അക്ഷരം അമര്ത്തുക.(Grub മെനു കാണാത്ത കമ്പ്യൂട്ടറുകളില്(ഉബുണ്ടു മാത്രമുള്ളവ) കമ്പ്യൂട്ടര് ബൂട്ട് ചെയ്ത് വരുമ്പോള് Shift അല്ലെങ്കില് Escape കീ അമര്ത്തിപ്പിടിച്ചാല് Grub മെനു പ്രത്യക്ഷപ്പെടും.)
- ഇപ്പോള് കിട്ടുന്ന ഭാഗത്ത് ro എന്നത് rw എന്നാക്കി മാറ്റി ആ വരിയുടെ അവസാനം init=/bin/bash എന്ന് ടൈപ്പ് ചെയ്ത് ചേര്ക്കുക.

- ശേഷം Ctrl, X എന്നീ കീകള് ഒരുമിച്ച് അമര്ത്തുക. ഈ മാറ്റങ്ങളോടു കൂടി സിസ്റ്റം ബൂട്ട് ചെയ്യുന്നതാണ്.
- യൂസര് പാസ്വേഡ് മാറ്റാനായി കഴ്സര് blink ചെയ്യുമ്പോള് താഴെ കൊടുത്തിട്ടുള്ള കമാന്റ് ടൈപ്പ് ചെയ്ത് Enter ചെയ്യുക.
- passwd യൂസര്നാമം(Eg: its എന്ന യൂസറിന്റെ പാസ്വേഡ് മാറ്റുന്നതിനുള്ള കമാന്റ് passwd its എന്നാണ്.)
- Enter new unix password എന്നതില് പുതിയ പാസ്വേഡ് ടൈപ്പ് ചെയ്ത് Enter ചെയ്യുക.(ടൈപ്പ് ചെയ്യുന്നത് കാണാന് കഴിയില്ല)
- Retype new unix password എന്നതില് ഒരിക്കല് കൂടി പാസ്വേഡ് ടൈപ്പ് ചെയ്ത് Enter ചെയ്യുക. Password changed successfully എന്ന മെസേജ് ലഭിക്കുന്നതാണ്.
- Restart ചെയ്യുന്നതിനായി Alt,Ctrl,Delete എന്നീ കീകള് ഒരുമിച്ച് അമര്ത്തുക.
- Root password മാറ്റുന്നതിനായി passwd എന്ന കമാന്റ് ഉപയോഗിച്ച് മുകളില് കൊടുത്തിട്ടുള്ള സ്റ്റെപ്പുകള് ചെയ്യുക.
Prepared by Augustin Bernad
- login as normal user right click on the desktop --->Open in Terminalgive command --->sudo passwdterminal asks password of normal user:then enter new unix password (for your better convenience give root as password)retype new unix passwordmessage appears on the terminalpasswd: password updated successfullyclose the terminallog out
- login as root(your password is root)paste below shown link on mozilla browser.save downloaded file......open home/downloads/right click on the raducotescu-CanonCAPTdriver-release-2.4-0-gc8ea9f9.tar.gzand select ---> Extract hereextracted folder ----->raducotescu-CanonCAPTdriver-c8ea9f9---- apears on dowlads folder
- open ---> raducotescu-CanonCAPTdriver-c8ea9f9
- right click on the folder ---->Open in terminal
- type command or paste below shown command( for this go to terminals edit menu and select paste)sudo ./canonLBP_install.sh LBP2900(at the same time pls check your printer is plugged on and usb data cable connected to the system.)Follow the messages and the instructions on screen in order to completethe installation.
- Give below shown commands one by one.sudo /etc/init.d/cups restartsudo /usr/sbin/lpadmin -p LBP2900 -m CNCUPSLBP2900CAPTK.ppd -v ccp:/var/ccpd/fifo0 -E
sudo /usr/sbin/ccpdadmin -p LBP2900 -o /dev/usblp0
sudo /etc/init.d/ccpd start
sudo /etc/init.d/ccpd start
- go to system--> administration ---> Printing ---> right click on the installed printer LBP2900 and select ---> set As default
- restart the computer
- once again login as root
- if problem arises in printing then try again 5th step of the above tutorial(5th step only)
- did not type more commands
- restart the system
- login as normal user
good luck.......
your problem solves any of the below said printers canon series
* LBP-1120 * LBP3250
* LBP-1210 * LBP3300
* LBP2900 * LBP3310
* LBP3000 * LBP3500
* LBP3010 * LBP5000
* LBP3018 * LBP5050
* LBP3050 * LBP5100
* LBP3100 * LBP5300
* LBP3108 * LBP6300dn
* LBP3150 * LBP7200C
* LBP3200 * LBP9100Cdn
* LBP3210
If you want the PDF note pls click here
13.ഉബുണ്ടു ലോഗിന് സ്ക്രീനില് യൂസര് നെയിം കാണാതിരിക്കാന്..
15. ഉബുണ്ടുവില് IP Address സെറ്റു ചെയ്യുന്ന വിധം
13.ഉബുണ്ടു ലോഗിന് സ്ക്രീനില് യൂസര് നെയിം കാണാതിരിക്കാന്..
ഉബുണ്ടുവിന്റെ ഒരു
പ്രത്യേകതയാണ് login screen ല് user names പ്രദര്ശിപ്പിക്കുന്നത്. പലരും
അതൊരു സൗകര്യമായി കണക്കാക്കുന്നു. എന്നാല് കൂടുതല് users ഉണ്ടെങ്കില്
എല്ലാ പേരും കൂടി പ്രദര്ശിപ്പിക്കുന്നത് ഒരു അഭംഗിയായി ചിലര്ക്കെങ്കിലും
തോന്നാം. മറ്റ് ചിലര്ക്ക് user name,password ഇവ രണ്ടും കൊടുത്ത് login
ചെയ്യാനാവും താല്പര്യം.
login screen ല് user names പ്രദര്ശിപ്പിക്കുന്നത് തടയാന് Terminal ല് താഴെക്കാണുന്ന command പ്രവര്ത്തിപ്പിക്കുക.
sudo -u gdm gconftool-2 --set --type boolean /apps/gdm/simple-greeter/disable_user_list true
അടുത്ത തവണ login ചെയ്യുമ്പോള് user name,password ഇവ രണ്ടും കൊടുക്കേണ്ടി വരും. ഇങ്ങനെ ചെയ്ത ശേഷം പഴയതുപോലെ user names പ്രദര്ശിപ്പിക്കണമെന്നുണ്ടെങ്കില് Terminal ല് താഴെക്കാണുന്ന command പ്രവര്ത്തിപ്പിക്കുക.
sudo -u gdm gconftool-2 --set --type boolean /apps/gdm/simple-greeter/disable_user_list false
login screen ല് user names പ്രദര്ശിപ്പിക്കുന്നത് തടയാന് Terminal ല് താഴെക്കാണുന്ന command പ്രവര്ത്തിപ്പിക്കുക.
sudo -u gdm gconftool-2 --set --type boolean /apps/gdm/simple-greeter/disable_user_list true
അടുത്ത തവണ login ചെയ്യുമ്പോള് user name,password ഇവ രണ്ടും കൊടുക്കേണ്ടി വരും. ഇങ്ങനെ ചെയ്ത ശേഷം പഴയതുപോലെ user names പ്രദര്ശിപ്പിക്കണമെന്നുണ്ടെങ്കില് Terminal ല് താഴെക്കാണുന്ന command പ്രവര്ത്തിപ്പിക്കുക.
sudo -u gdm gconftool-2 --set --type boolean /apps/gdm/simple-greeter/disable_user_list false
......പരീക്ഷണം നടത്തുന്നതിനു മുമ്പ്, രണ്ട് usernames അവയുടെ passwords ഇവ ഓര്മ്മയിലുണ്ടെന്ന് ഉറപ്പാക്കുക....
143.ഉബുണ്ടു ഉപയോഗിക്കുന്നവര് അത്യാവശ്യം അറിഞ്ഞിരിക്കേണ്ട ചില കമാന്റുകളും അവയുടെ ഉപയോഗങ്ങളും ചുവടെ നല്കിയിരിക്കുന്നു.
| കമാന്റ് | ഉപയോഗം |
| df -h | filesystem disk space usage for all partitions. |
| free -m | the amount of free and used memory in the system. |
| lsb_release -a | version information for the Linux release you're running |
| fsck | File system consistency check and repair |
| sudo nautilus | To open a file in the file system with root previleges |
| sudo passwd | To give root password |
| sudo lshw | to know the hardware information |
| lspci | to know the graphics card |
| ls usb | to know the usb devices connected |
| sudo cp -R /etc/apt /home/its/Desktop | to copy apt folder to its's Desktop(Here cp -R command is used to copy a folder and its content from one location to another. kalolsavam 'lampp' folder can also copy like this. |
| sudo chmod -R 777 /home/its/Desktop/apt | to give permission for copied opt folder |
15. ഉബുണ്ടുവില് IP Address സെറ്റു ചെയ്യുന്ന വിധം
ഉബുണ്ടുവില് ഇന്റര്നെറ്റ് ഉപയോഗിക്കുന്നതിന്നായി IP Address സെറ്റു
ചെയ്യേണ്ടതില്ല.ഇന്സ്റ്റാള് ചെയ്തു കഴിഞ്ഞാല് Automatic IP(DHCP) വഴി
നെറ്റ് കിട്ടുന്നതാണ്. എന്നാല് നെറ്റ്വര്ക്ക് ഉപയോഗിച്ച് file sharing
നടത്തുമ്പോള് Manual IP address കൊടുക്കേണ്ടതായി വരാറുണ്ട്. അതുപോലെ
കലാമേള പോലുള്ള മേളകള്ക്കും നെറ്റ്വര്ക്ക് ഉപയോഗിക്കുമ്പോള് Manual IP
address കൊടുക്കുന്നതാണ് നല്ലത്. ഇതിനായി താഴെ കൊടുത്തിട്ടുള്ള
സ്റ്റെപ്പുകള് ചെയ്യുക.
- System-Preferences-Network Connections ക്ലിക്ക് ചെയ്യുക.
- Wired എന്നതില് ക്ലിക്ക് ചെയ്തതിനു ശേഷം Auto eth0/eth4...എന്നത് സെലക്റ്റ് ചെയ്ത് edit ക്ലിക്ക് ചെയ്യുക.
- IPV4 settings എന്നതില് ക്ലിക്ക് ചെയ്ത് Method എന്നതില് Manual ആക്കുക.
- Address എന്നതിനു താഴെയുള്ള ബോക്സില് കമ്പ്യൂട്ടറിന്റെ IP Address നല്കുക.(Eg. 192.168.1.10)
- Net Mask എന്നതില് 255.255.255.0 എന്ന് ടൈപ്പ് ചെയ്യുക.
- Gateway എന്നതില് 192.168.1.1 എന്ന് ടൈപ്പ് ചെയ്യുക.
- ആക്റ്റിവേറ്റ് ആക്കുന്നതിനായി താഴെ Blank space ല് ക്ലിക്ക് ചെയ്യുക.
- DNS Servers എന്നതില് 192.168.1.1 എന്ന് ടൈപ്പ് ചെയ്യുക.
- Available to all users ടിക്ക് ചെയ്ത് Apply ക്ലിക്ക് ചെയ്യുക.
- Password നല്കി Enter ചെയ്യുക.
- കമ്പ്യൂട്ടര് restart ചെയ്യുക.
16.Desktop എങ്ങിനെ പൂര്വ്വ സ്ഥിതിയിലാക്കാം?
Desktop Settings മാറിക്കഴിഞ്ഞാല്
Desktop സെറ്റിംഗ്സ് പഴയ സ്ഥിതിയിലാക്കാന് ഹസൈനാര് മങ്കട
സാറിന്റെ(മലപ്പുറം എം.ടി) homefresh എന്ന സ്ക്രിപ്റ്റ്
ഉപയോഗിക്കാവുന്നതാണ്. Download script
ഡൗണ്ലോഡ് ചെയ്ത് കിട്ടുന്ന ഫയല് right click ചെയ്ത്
Properties-Permissions ക്ലിക്ക് ചെയ്യുക. Allow execute permission എന്നത്
tick ചെയ്യുക. ശേഷം ഫയല് double click ചെയ്ത് run in terminal ക്ലിക്ക്
ചെയ്യുക. logout/restart ചെയ്യുക. Desktop പഴയ അവസ്ഥയിലായിട്ടുണ്ടാകും.
പാനലുകള്ക്ക് എന്തെങ്കിലും പ്രശ്നങ്ങള് സംഭവിച്ചാലും ഈ script
ഉപയോഗിക്കാവുന്നതാണ്.
17.Mobile Broadband
GPRS കണക്ഷന് വഴി മൊബൈല് ഫോണില് നിന്നും കമ്പ്യൂട്ടറില് ഇന്റര്നെറ്റ്
ഉപയോഗിക്കാവുന്നതാണ്. ഇതിനായി മൊബൈലില് GPRS ആക്റ്റിവേറ്റ്
ചെയ്യേണ്ടതാണ്. GPRS നായി BSNLന് പലതരം പ്ലാനുകള് നിലവിലുണ്ട്. 13
രൂപയുടെ പ്ലാനില് 3 ദിവസത്തേക്ക് 200MB യും 89രൂപയുടെ പ്ലാനില് ഒരു
മാസത്തേക്ക് 3GB യും ഉപയോഗിക്കാവുന്നതാണ്. 89രൂപയുടെ പ്ലാന് activate
ചെയ്യുന്നതിനായി GPRS89 എന്നും 13 രൂപയുടെ പ്ലാന് activate ചെയ്യുന്നതിനായി GPRS13 എന്നും 53733
എന്ന നമ്പറിലേക്ക് SMS അയക്കേണ്ടതാണ്. Airtel, Aircel മുതലായവയ്ക്ക്
പ്രത്യേകം GPRS കാര്ഡുകള് ലഭ്യമാണ്. Mobile Phone settings ല് നിന്നും
PC Connection type എന്നത് PC Suit ആക്കുക. അതിനു ശേഷം കേബിള് വഴി മൊബൈല്
ഫോണ് കമ്പ്യൂട്ടറുമായി കണക്റ്റ് ചെയ്യുക. System-Preferences-Network
connections എടുക്കുക. Mobile Broadband ക്ലിക്ക് ചെയ്യുക.
ശേഷം Add ക്ലിക്ക് ചെയ്യുക.
Apply ക്ലിക്ക് ചെയ്യുക. Connect automatically, available to all users
എന്നീ options ടിക്ക് ചെയ്ത് Apply ക്ലിക്ക് ചെയ്യുക. close ചെയ്യുക.
ഇത്രയും ചെയ്താല് connection established എന്ന മെസേജ് ലഭിക്കുന്നതാണ്.
connection establish ആകുന്നില്ലെങ്കില് മുകളിലെ പാനലിലുള്ള
നെറ്റ്വര്ക്ക് ഐക്കണില് ക്ലിക്ക് ചെയ്ത് mobile broadband എന്നതിനു
താഴെയുള്ള connection name ല് ക്ലിക്ക് ചെയ്ത് ആക്റ്റിവേറ്റ് ചെയ്യുക.
ഏതെങ്കിലും സമയത്ത് കണക്ഷന് കിട്ടാതെ വരികയാണെങ്കില് മൊബൈല് ഓഫ് ചെയ്ത്
ഓണ് ചെയ്യുകയോ കമ്പ്യൂട്ടര് restart ചെയ്യുകയോ വേണം.






































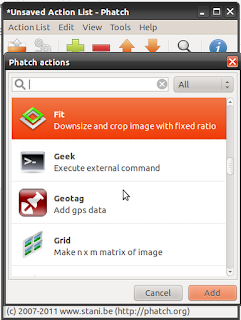












No comments:
Post a Comment